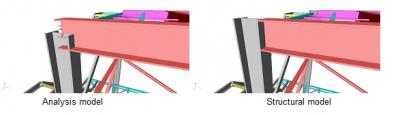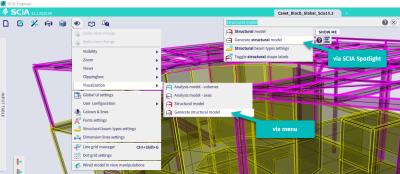Vytvořte screenshoty obrazovky ve vysokém rozlišení
Existují různé způsoby, jak vytvořit obrázek z vašeho modelu SCIA Engineer (s výsledky nebo bez nich). Nejznámější metodou získání screenshotu celé obrazovky je tlačítko Print Screen, lze také použít speciální programy pro snímání obrazovky.
Předpokládejme, že chcete použít sejmutý obrázek do důležitého dokumentu, prezentace, webové stránky nebo uživatelské soutěže SCIA projektů... Ve všech těchto případech může být požadováno uložení obrázku do formátu ve vysokém rozlišení.
Zde najdete několik tipů, jak vytvořit z vašich modelů SCIA Engineer hezké obrázky ve vysokém rozlišení.
Ve SCIA Engineer použijte pravé tlačítko myši a v kontextové nabídce zvolte „Save image to file“.
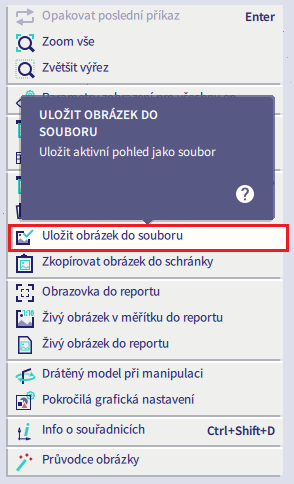
Dále máte na výběr mezi různými typy grafických formátů:
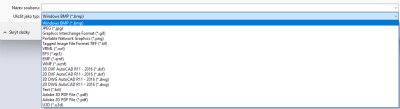
Zvolíme si nejčastěji používaný grafický formát: JPEG (* .jpg). Po zadání názvu souboru obrázku se objeví následující dialog:
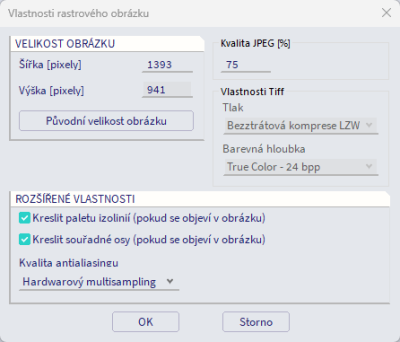
Je velmi důležité zvolit velkou velikost obrázku. Zadáme šířku, přičemž doporučená hodnota pro vysoké rozlišení je 3000 pixelů. Výška obrázku se přizpůsobí automaticky.
Poznámka: Je možné zadat hodnotu šířky od 10 do 100 000 pixelů. Ale čím větší velikost, tím větší bude soubor obrázku a odpovídajícím způsobem se prodlouží doba pro uložení obrázku.
Uživatel může také upravit kvalitu JPEG. Ta může být nastavena na 100% pro nejlepší kvalitu. Kromě toho je možné (de)aktivovat paletu izolinií a souřadné osy, v případě, že se v obrázku objeví.
Další důležitou vlastností je možnost anti-aliasing. Vždy doporučujeme volbu "super", protože získáme mnohem hladší kontury obrázku. Rozdíl je patrný v níže uvedeném příkladu:
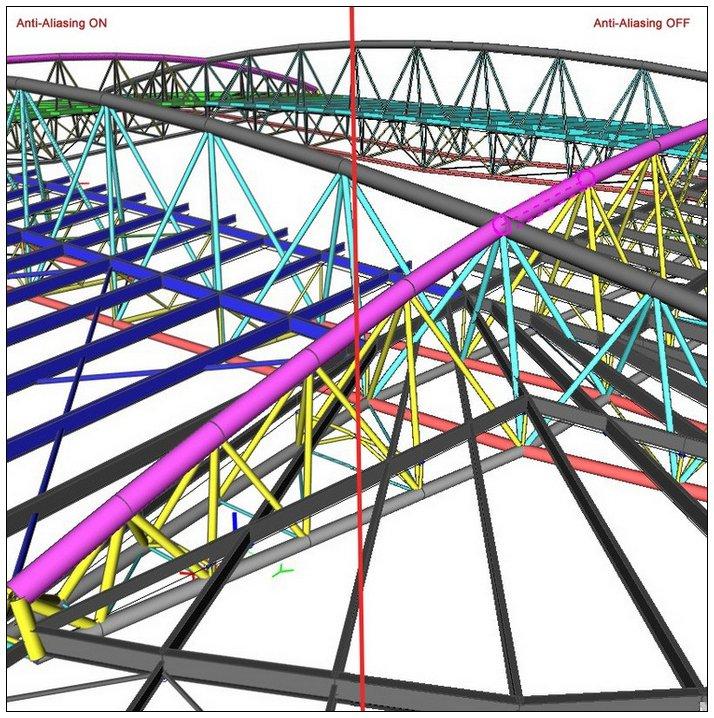
Další nastavení, která zlepšují kvalitu exportovaných obrázků
Režim Perspektiva
Nejlepší pohled na konstrukci lze získat nastavením perspektivního pohledu.
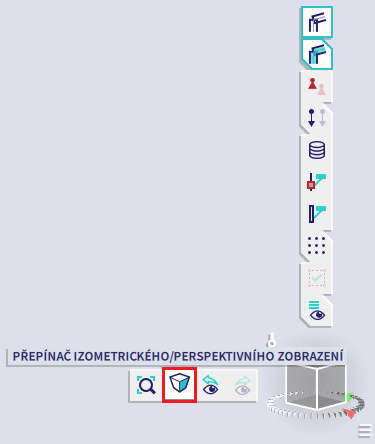
Rendering
Pro získání screenshotů modelu konstrukce je nejlepší nastavit rendering. Nejen model, ale také zatížení, výztuž, podpory, atd. mohou být renderovány. Je třeba mít na paměti, že zobrazení renderingu klade větší nároky na grafickou kartu a paměť počítače.
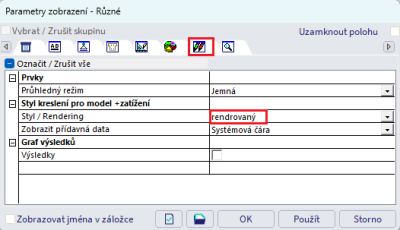
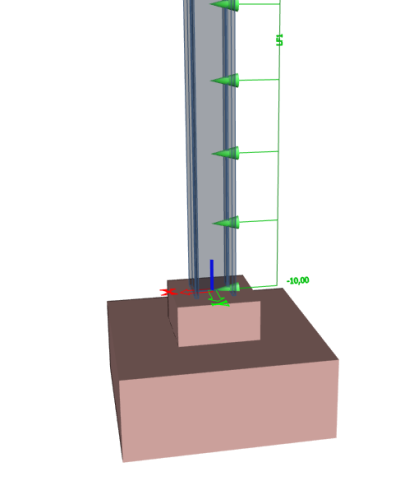
Transparentní režim
V některých případech je vhodné zvolit transparentní režim namísto režimu renderingu. Například v železobetonu je výztuž viditelná pouze v případě, že zvolíme drátový nebo transparentní režim.
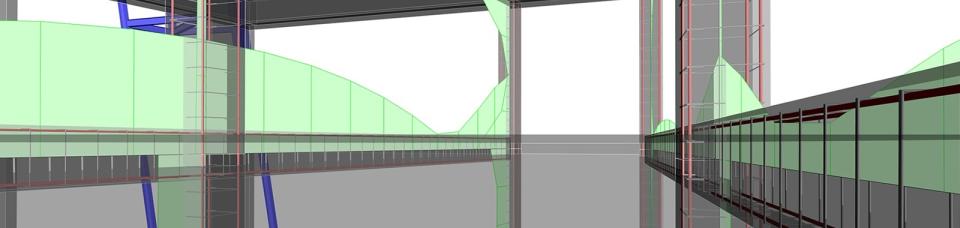
Styl + Barvy
V nastavení parametrů zobrazení najdete většinu nastavení pro zobrazení modelu. Jednou z možností je také barva modelu.
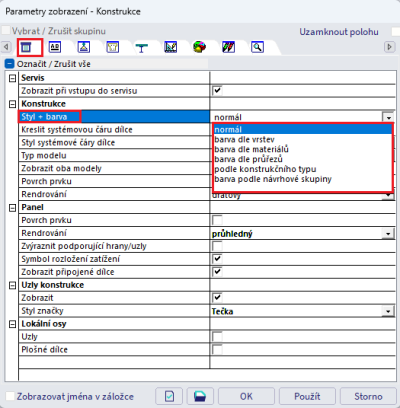
Zobrazení uzlů konstrukce
Uzly konstrukce jsou ve většině případů zobrazeny jako červené tečky. Pro vytvoření hezčího a čistšího obrázku se doporučuje možnost zobrazení uzlů vypnout.
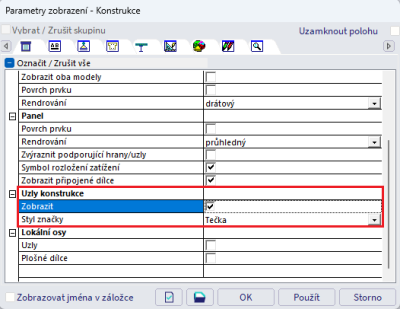
Konstrukční model
Pro výpočet je důležité, aby byly systémové linie navzájem spojeny. Naopak, pro grafické zobrazení konstrukčního modelu je důležité, aby byly korektně propojeny objemy konstrukce. Pro tento účel můžete aktivovat v dialogu dat projektu konstrukční model.