Möchten Sie mehr über SCIA Eingabezeile und den Eingabebereich erfahren?
SCIA Engineer 21 brachte eine völlig neue und veränderte Benutzeroberfläche. Damit Sie das Beste daraus machen, geben wir Ihnen ein paar Tipps und Tricks für zwei völlig neue Komponenten: SCIA Eingabezeile und den Eingabebereich.
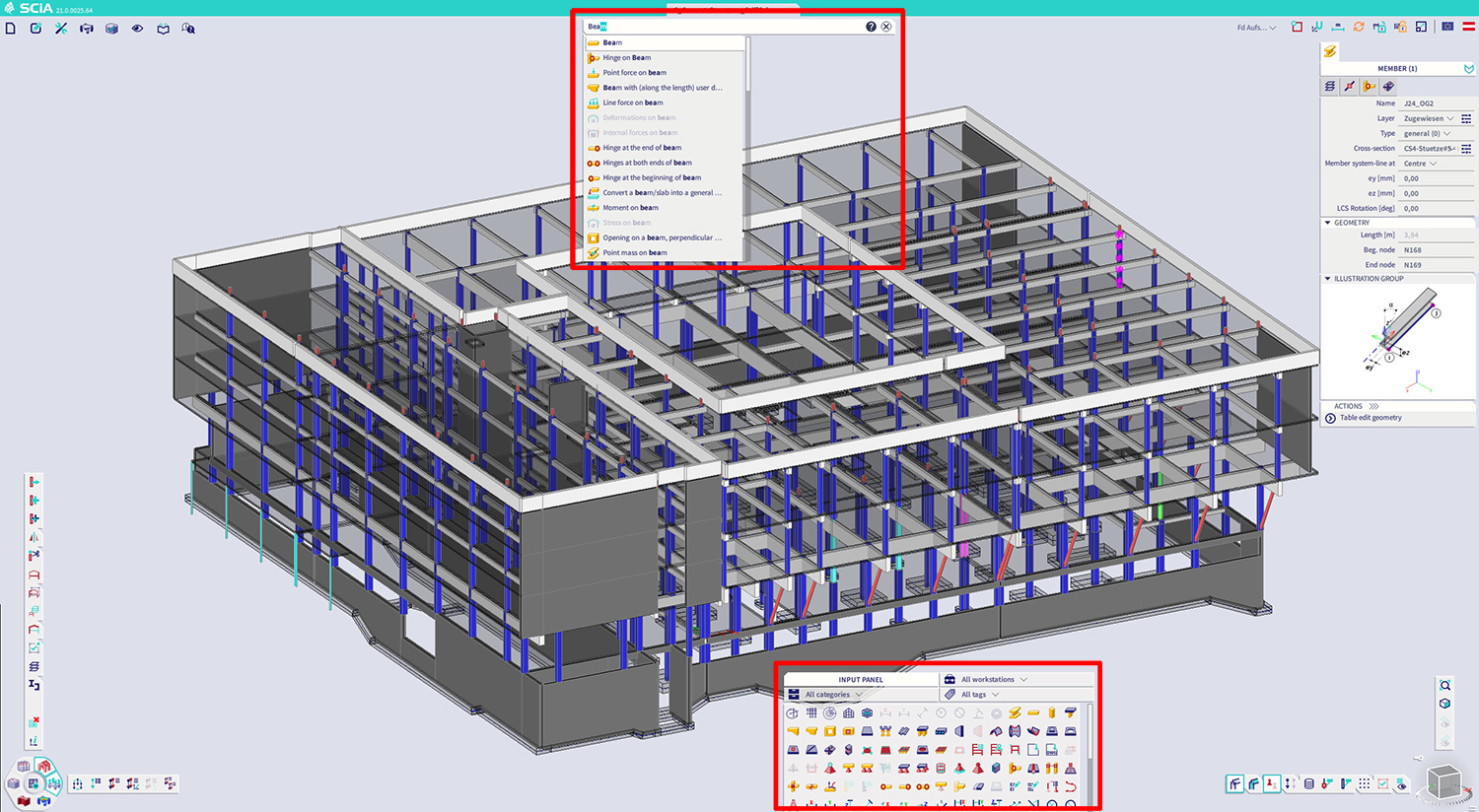
SCIA EINGABEZEILE
SCIA Eingabezeile ist eine Kombination aus einer Suchfunktion und einer Befehlszeile. Sie können jederzeit darauf klicken oder einfach die Leertaste drücken, um mit dem Schreiben zu beginnen. SCIA Eingabezeile verfügt über die folgenden Funktionen:
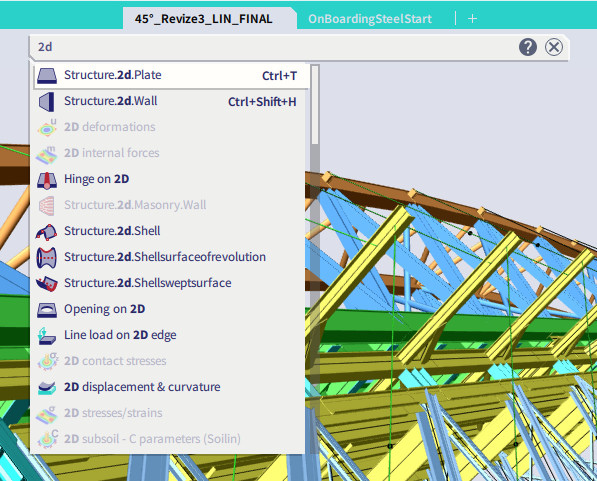
Auto fill – Sie können einfach mit der Eingabe beginnen, normalerweise reichen nur die ersten paar Buchstaben aus, um das Gesuchte zu finden. Wenn der Befehl automatisch ergänzt wird, drücken Sie einfach die Eingabetaste, um diesen auszuführen.
Alles, was Sie suchen, kann direkt in der Web-Hilfe mit dem „?“-Symbol aufgerufen werden.
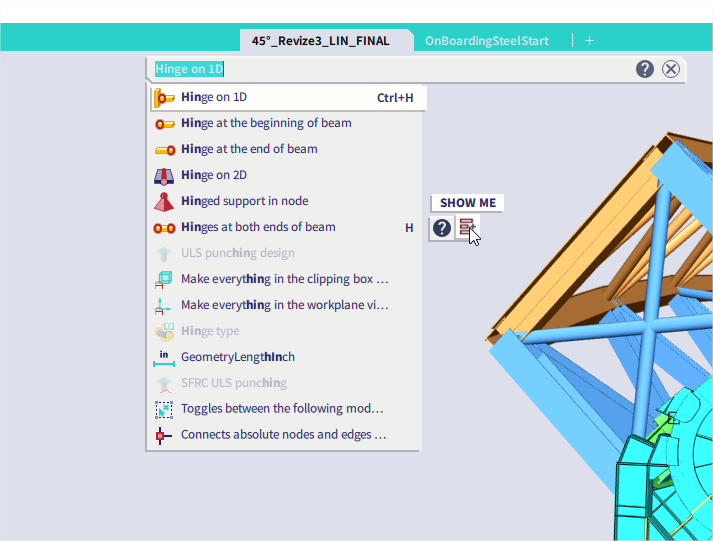
Mit der Funktion „Zeigen“ können Sie sehen, wo sich die gesuchten Befehle im Menü befinden, falls Sie diese Informationen benötigen.
Verwenden Sie SCIA Eingabezeile, um Ihre Umgebung anzupassen. Genau wie im Menü ist es möglich, jeden gesuchten Befehl in die Symbolleisten zu ziehen oder seinen Hotkey zu ändern.
Sie können Koordinaten eingeben, während Sie Strukturobjekte erstellen oder bearbeiten. Am einfachsten geht dies, indem Sie die Leertaste drücken, bevor Sie die Koordinaten oder die Entfernung eingeben. Das gleiche kann verwendet werden, wenn Sie die Führungslinien nutzen (verfügbare Fangmöglichkeit). Auf diese Weise ist kein Klick in die SCIA Eingabezeile erforderlich.
EINGABEBEREICH
Jedes in SCIA Engineer verfügbare Objekt kann über den Eingabebereich eingegeben werden. Da in SCIA Engineer viele verschiedene Objekte verfügbar sind, können Sie im Panel mit Arbeitsbereichen und separaten Kategorien arbeiten. Auf diese Weise können im Bereich „Struktur“ mit der Eingabe der Strukturelemente und deren Randbedingungen beginnen und anschließend mit dem Bereich „Lasten“ weiter arbeiten. Genau wie das Hauptmenü oder die Eingabezeile zeigt das Eingabefeld einen Tooltip mit weiteren Informationen an, nachdem Sie sich zwei Sekunden lang mit der Maus über einen beliebigen Befehl bewegt haben.
Ein neues Konzept sind „Tags“, die einen Gesamtfilter darstellen, um nur die am häufigsten verwendeten Befehle anzuzeigen (verwenden Sie die Tags „Einfache Modellierung“ oder „Schnelleingabe“) oder Tags können Filter basierend auf der modellierten Struktur anwenden. Für Stahlkonstruktionen können Sie das Tag „1D“ verwenden und für Mauerwerks- oder Betonprojekte können Sie das Tag „2D“ verwenden, um nicht-benötigte Strukturobjekte herauszufiltern.
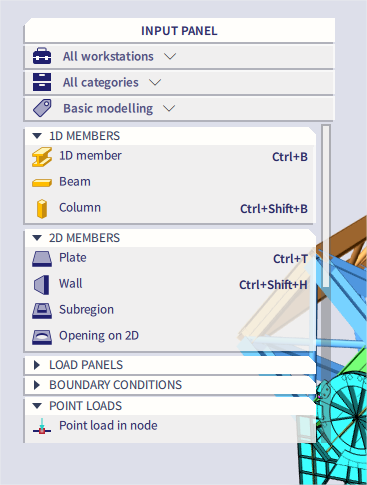
Es gibt mehrere Einstellungen, um Ihnen eine übersichtliche Navigation im Eingabebereich zu ermöglichen. Die Optionen sind die folgenden:
- Zeigen Sie das Panel nur im Symbolmodus (Bild oben links) oder zusammen mit den Namen und Hotkey des Befehls (Bild oben rechts) an (sehr ähnlich wie die Anzeige von Befehlen im Hauptmenü). Wenn das Eingabefeld nicht breit genug für die Symbole und die Namen der Befehle ist, wird es standardmäßig im Symbolmodus angezeigt.
- Blenden Sie die Überschriften einzelner Kategorien ein oder aus.
Wenn Sie sich mit den von uns erstellten Symbolen vertraut gemacht haben, empfehlen wir Ihnen, den Eingabebereich im Symbolmodus zu verwenden.