Omzetten project naar een oudere SCIA Engineer versie via XML
SCIA Engineer laat je toe om een project te exporteren naar een XML-bestand. XML is een op tekst gebaseerde database en is onafhankelijk van de versie van SCIA Engineer. Daarom kan je een projectbestand uit een nieuwere versie van SCIA Engineer exporteren en importeren in een oudere versie.
Notitie: Deze methode heeft enkele limieten en is hoofdzakelijk bedoeld om de geometrie en de bijhorende lasten te exporteren/importeren. De volgende items zijn niet ondersteund: Algemene doorsneden (de vorm van de doorsnede wordt niet meegenomen), staal instellingen, staal 1D data (verstijvingen, kipsteunen...), stalen verbindingen, betoninstellingen, rapporten, afbeeldinggallerij, paperspac-gallerij, bepaalde bibliotheken, de knikinstellingen en systeemlengten.
Je kan de XML-export functie terugvinden Hoofdmenu > Bestand > Exporteer naar > XML-bestand
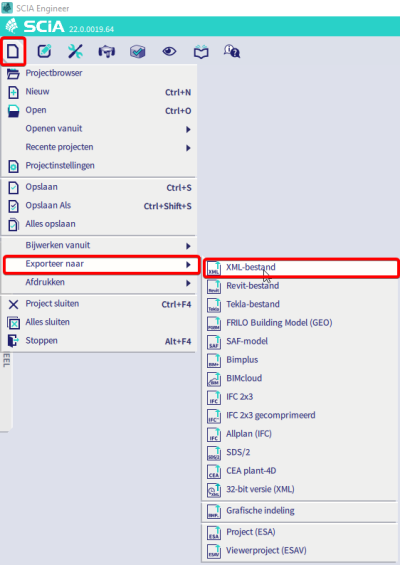
Nadat je de functie ‘XML IO Document’ start, word je gevraagd om een sjabloon te openen. Dit is echter niet noodzakelijk: je kan snel een nieuw XML-document aanmaken door te klikken op ‘Annuleren’.
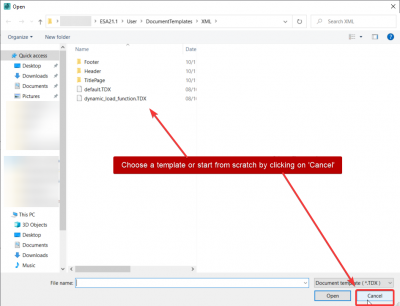
De interface van de XML uitvoer is vergelijkbaar met het oude Document in SCIA Engineer. Je voegt onderdelen toe die je wilt exporteren.
Klik op de knop ‘Nieuw’ en je krijgt een venster met onderdelen die je kan toevoegen. Selecteer het gewenste onderdeel en klik op ‘<<< Voeg toe’. Vervolgens wordt een nieuwe tabel toegevoegd aan het XML-document. Als alternatief kan je de onderdelen ‘slepen’ naar het venster aan de linkerzijde.
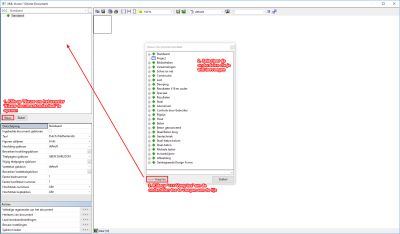
Let erop dat je de onderdelen in een logische volgorde toevoegt/rangschikt want het XML-bestand wordt sequentieel geïmporteerd.
Vandaar begin je best met het onderdeel ‘Project’, vervolgens voeg je onderdelen uit de groepen ‘Bibliotheken’, ‘Verzamelingen’, ‘Constructie’ en ‘Last’ toe en nadien kan je alle andere onderdelen die je nodig hebt toevoegen.
Bijvoorbeeld, om een balk te importeren, dien je eerst het onderdeel ‘Materiaal’ toe te voegen, dan het onderdeel ‘Doorsneden’, dan ‘Knopen’ en pas aan het einde het onderdeel ‘Staven’. Onderstaande afbeelding toont een voorbeeld van een correcte sortering:
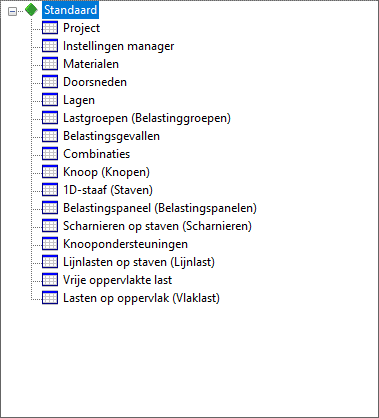
Moest het gebeuren dat je iets vergeet, kan je de gewenste onderdelen toevoegen en de export herhalen. Je hoeft de resultaten niet te exporteren want je moet het geïmporteerde model toch berekenen.
Voordat je het XML-document exporteert kan je het document hergenereren om zeker te zijn dat de onderdelen ge-update zijn:

Na het hergenereren van het document, kan je het XML-bestand exporteren:
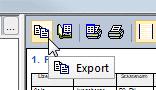
Selecteer de map waarin je het XML-bestand wil opslaan en klik op ‘Exporteren’:
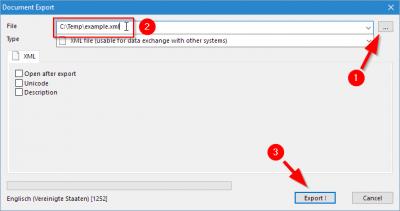
Je kan het geëxporteerde XML-bestand bekijken in een browser (bijvoorbeeld Internet Explorer) of met een andere applicatie die overweg kan met XML-bestanden (bijvoorbeeld kladblok).
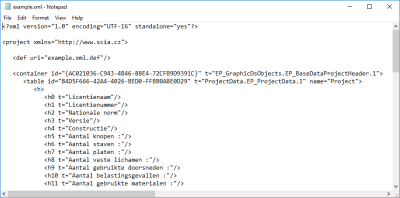
Tenslotte kan je het XML-bestand importeren in SCIA Engineer via Hoofdmenu > Bestand > Bijwerken vanuit > XML-bestand.
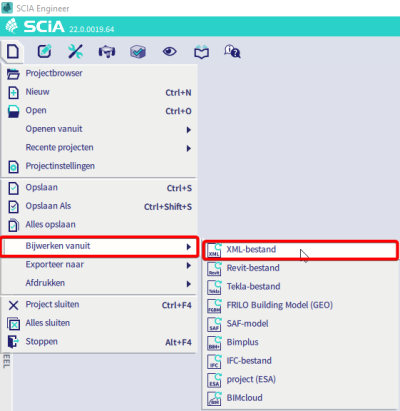
Soms zijn handmatige correcties nodig. Je kan ze toepassen in het oude *.esa-bestand (voor de export) of in het nieuwe *.esa-bestand (na de import):
- Kleuren van doorsneden en lagen worden niet geëxporteerd. Ze moeten worden toegekend na het importeren;
- Als je een aantal eigenschappen van de onderdelen mist, kan je de tabellen bewerken in het XML-document en zo de ontbrekende eigenschappen toevoegen;
Na het importeren, moet je de constructie controleren en de staven/kopen verbinden.
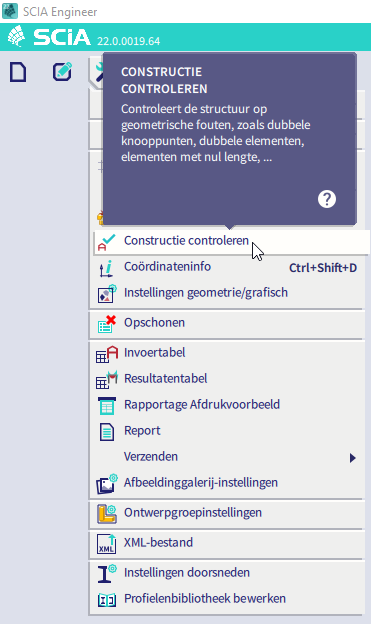
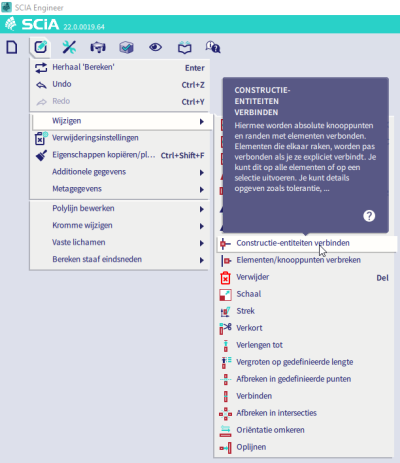
Controleer ook het gewicht van de structuur voor de export en in het nieuwe bestand na de import, om zeker te zijn dat er niets belangrijks ontbreekt.
Daarnaast kan je XML Export ook gebruiken om de inhoud van projecten op te schonen, zodat enkel de benodigde en correcte gegevens naar XML geëxporteerd worden.
Opmerking: in oudere versies van SCIA Engineer (bijvoorbeeld SCIA16) is het nodig om interne randen die werden gemaakt door de functie ‘verbinden van staven/knopen’ te verwijderen. Al deze randen hebben de naam ‘ES’ gevolgd door een getal. Je kan ze selecteren door ‘sel ES*’ te typen in de commandolijn. Je kan de randen selecteren en verwijderen in het oude bestand voor de export of in het nieuwe bestand na de import (het is beter om dit in het oude bestand te doen).