Hoe dien je de SCIA AutoConverter te gebruiken om een constructiemodel om te vormen naar een analysemodel?
We verzamelden tips en tricks om je te helpen bij het omzetten van een constructiemodel naar een analysemodel met de SCIA AutoConverter. Bij elke stap zullen we in een paar zinnen toelichten hoe het je werk effectiever zal maken!
Tips bij stap 1: selecteren van het model (Select model)
-
Vergeet niet om de modeldisciplines te controleren in stap 1. Er kan een categorie aanwezig zijn die niet relevant is voor de structurele analyse (bv.: meubilair, installaties/technieken, enz.). In dat geval kan je deze discipline uitschakelen en zullen de objecten in deze discipline automatisch uitgefilterd worden.

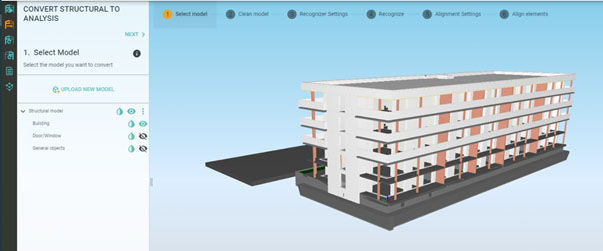
Tips bij stap 2: opschonen van het model (Clean model)
-
Ben je niet zeker welke objecten in de IFC groep zitten? Klik op de objectgroep om deze te selecteren en te laten oplichten in het 3D venster. Samen met de isoleerfunctie (welke niet-geselecteerde objecten transparant maakt), zal het je een duidelijk beeld geven over de inhoud van de IFC groep.
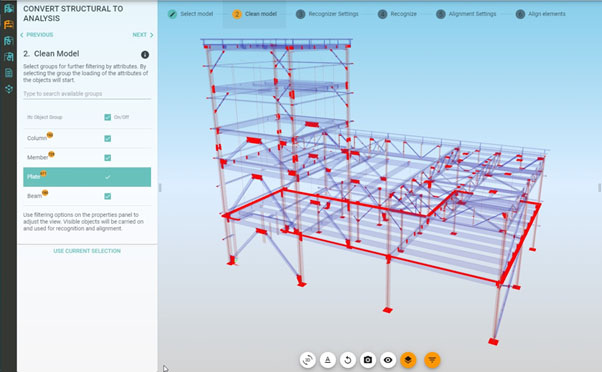
-
Wil je weten wat er reeds is uitgefilterd? Pas een negatieve selectiefilter toe.
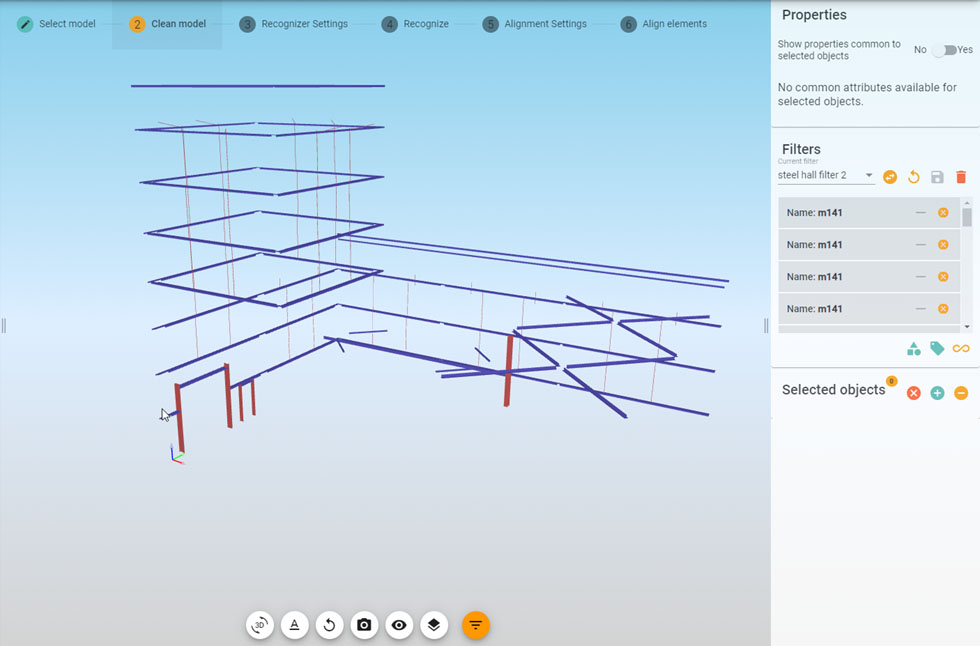
Tips bij stap 3: Instellingen voor het herkennen van elementen (recognizer settings)
-
Wil je terugkeren naar de standaard groepstoewijzingen? Klik op ‘Herstel standaard’ (Restore default) en de originele groepen zullen hersteld worden.
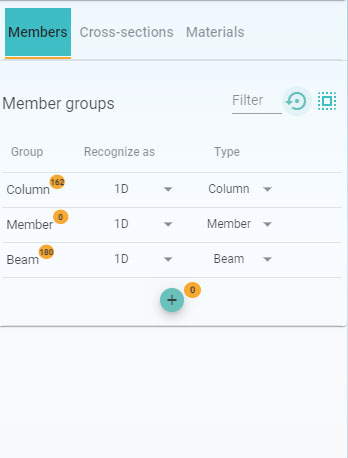
-
Heb je ongewenste objecten opgemerkt in de ‘mapping’ van materialen en doorsneden? Je kan deze nog steeds selecteren door op de lijn te klikken en vervolgens kan je een negatieve selectiefilter toepassen om deze weg te filteren.
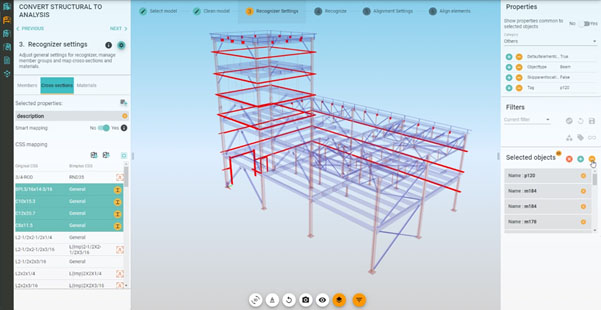
-
Heb je een groot aantal kleine objecten in je constructiemodel zitten waar je vanaf wilt? Geen probleem: je kan limieten instellen in de instellingen voor het herkennen van elementen (Recognize settings).
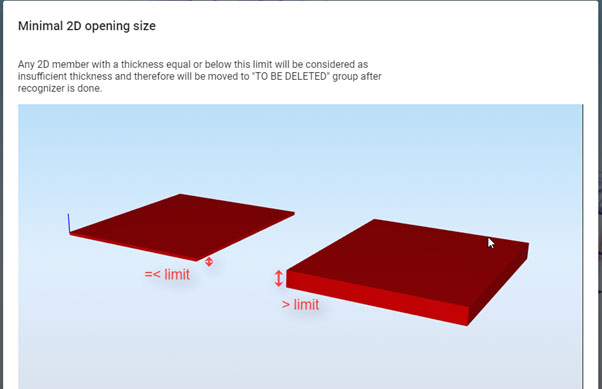
Tips bij stap 4: Herkennen (Recognize)
-
Wil je enkel een deel van het constructiemodel converteren? Of slechts 1 element? Maak een selectie in het 3D venster en druk op ‘Herkennen’ (Recognize).
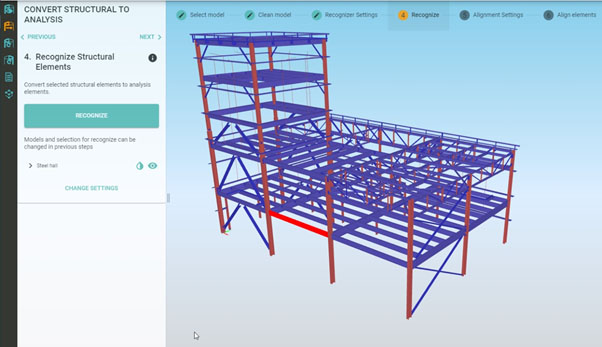
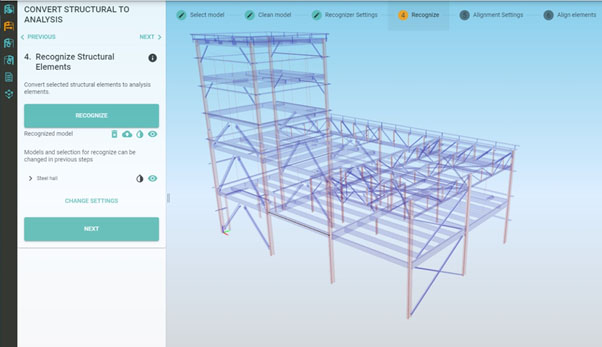
Tips bij stap 5: Instellingen voor het uitlijnen (Alignment settings)
-
Heb je een complex model om uit te lijnen? Gebruik de ‘lange duur’ mode (long duration mode), welke het uitlijnen robuuster zal maken.
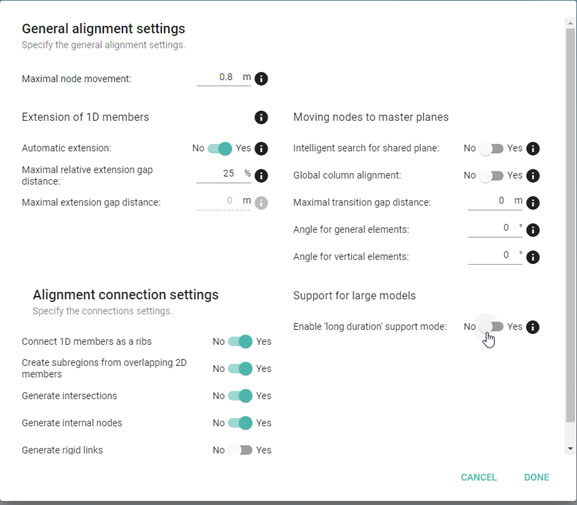
- Onze attributen ‘oplichten’ (highlight) en ‘selecteren’ (selection) werken ook met analyseobjecten. Dit kan je helpen om verschillende groepen aan te maken in de ‘Systeemlijn’ en ‘Elementengedrag’ groepen (‘System line’ en ‘Element behavior’ groepen).
Tips bij stap 6: Uitlijnen (Alignment)
-
Doe het uitlijnen in stappen: gebruik de gedeeltelijke uitlijning feature door slechts een deel van de analyse-elementen in het 3D venster te selecteren. Klik op ‘gedeeltelijk uitlijnen’ (Partial align), selecteer andere objecten, en herhaal.
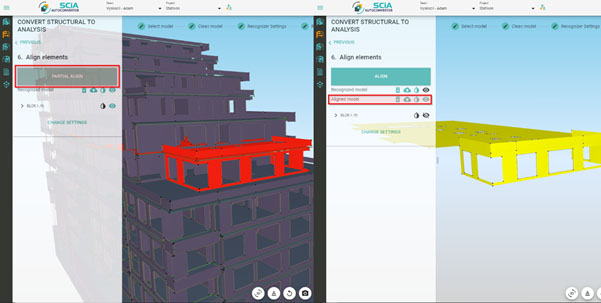
-
Ben je niet zeker wat te doen in een bepaalde stap van de workflow? Dubbelklik op het knopinfo icoon naast de titel.
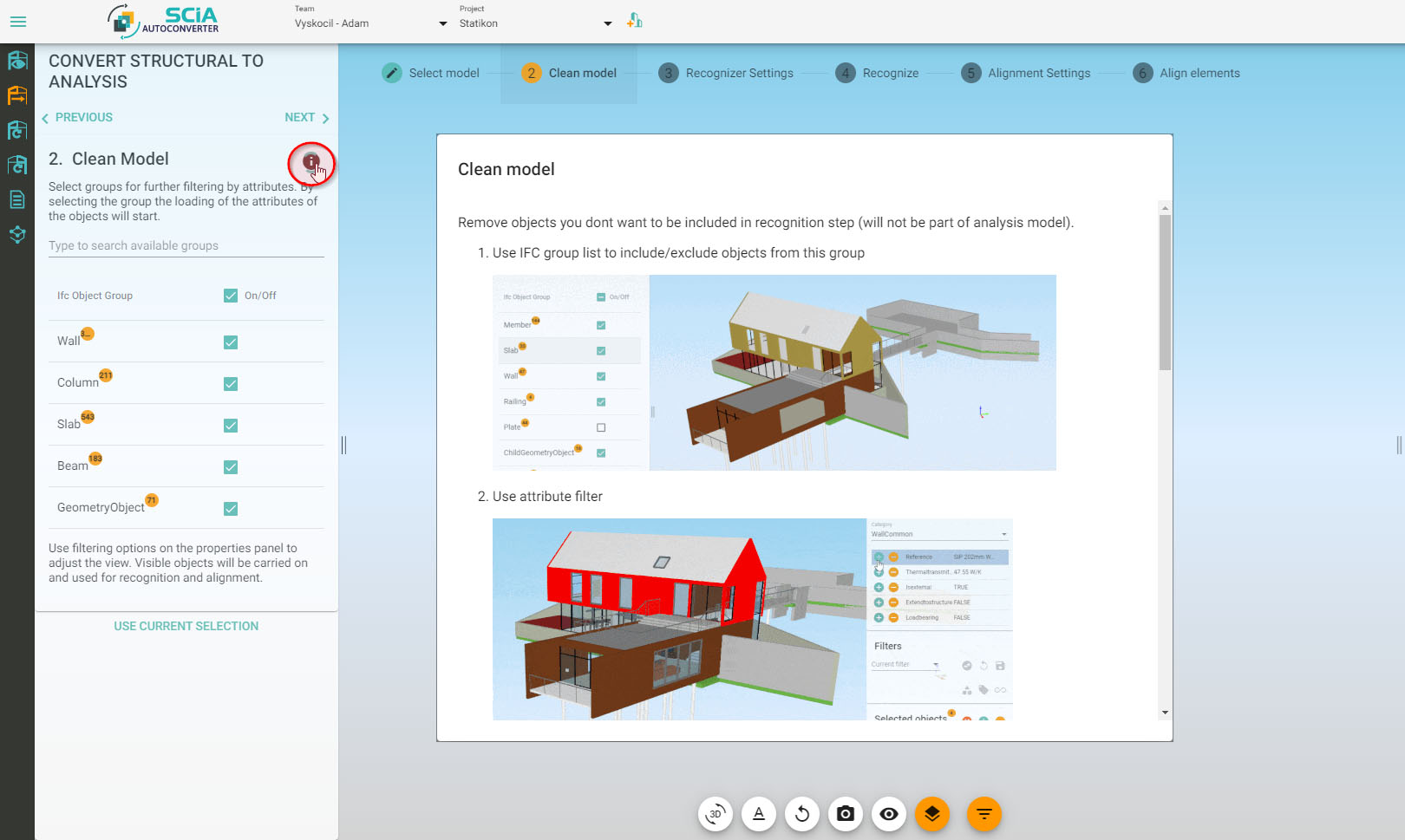
Algemene tip: meer informatie
- Wil je meer te weten komen? Klik dan op FAQ in het menu linksboven of bekijk onze YouTube playlist met AutoConverter videos.