Doorsnede importeren via een DWG of DXF bestand
In SCIA Engineer kan een doorsnede in DXF of DWG formaat worden geïmporteerd. De volgende stappen beschrijven hoe dit correct wordt uitgevoerd.
In de doorsnedebibliotheek kan gekozen worden voor de groep ‘Algemeen’. Vervolgens wordt de doorsnede bewerker geopend. In deze bewerker is de optie ‘Importeer DXF / DWG’ beschikbaar.
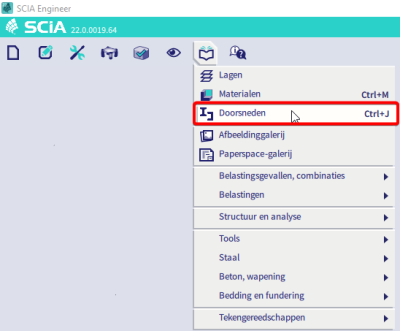
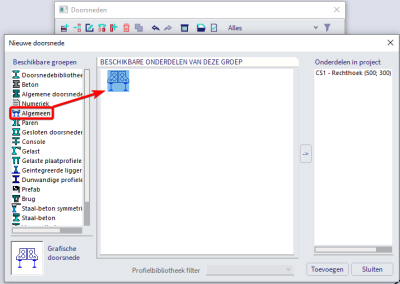
Met een Centerlijn
Wanneer een dunwandige doorsnede wordt geïmporteerd, is het heel belangrijk om te werken met de centerlijn van het profiel. Het is aangewezen om deze centerlijn in het DXF / DWG bestand aan te maken alvorens de doorsnede te importeren in SCIA Engineer. Dit kan makkelijk worden gedaan door een offset te creëren in een CAD programma.
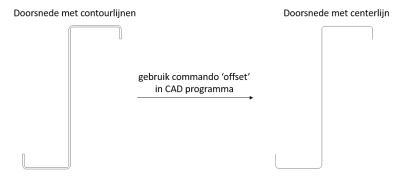
Na het selecteren van het te importeren bestand, dient de selectie modus ‘Dunwandig’ te zijn geselecteerd, gevolgd door te kiezen voor ‘Importeer alle’.
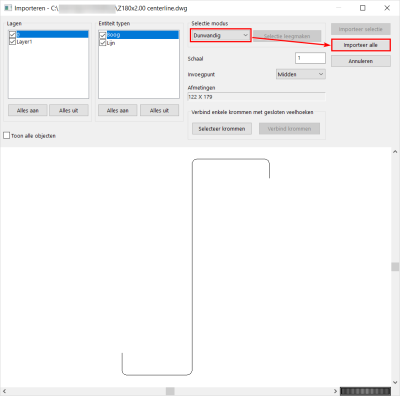
Vervolgens wordt de dikte van de doorsnede ingesteld.
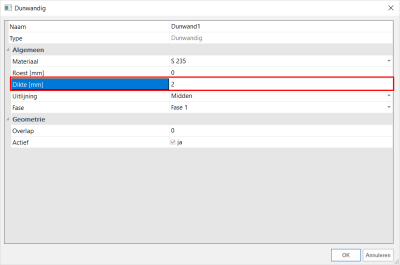
Na bevestigen wordt een invoegpunt gedefinieerd (bijvoorbeeld 0;0).
Na het sluiten van de doorsnede bewerker, wordt de doorsnede weergegeven. Het is belangrijk om de bouwwijze te controleren (bijvoorbeeld koudgevormd, gewalst, …). Na het klikken op ‘Herlees’, berekent SCIA Engineer automatisch de doorsnedekarakteristieken.
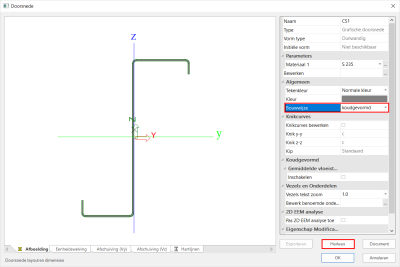
Na het herlezen moet er een initiële vorm beschikbaar zijn. Het is aangeraden om de delen van de initiële vorm te controleren, omdat de initiële vorm wordt gebruikt voor de berekening van de effectieve doorsnedekarakteristieken en voor de bepaling van de classificatie van de doorsnede.
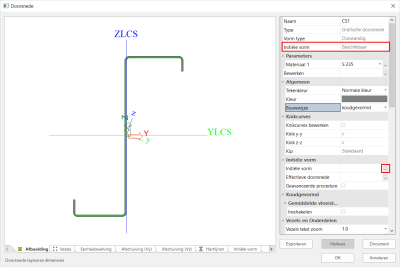
Meer informatie over de elementtypes kan gevonden worden op deze help-pagina...
Opmerking: Het is ook mogelijk om de optie ‘Dunwandig’ te gebruiken in de doorsnede bewerker. Dan kan de doorsnede zelf getekend worden in plaats van deze te importeren op basis van de centerlijn.
Met een veelhoek en een dunwandige representatie
Wanneer je onregelmatige vormen wil importeren, kan je deze definiëren met veelhoeken een veelhoekopeningen. Om dit te doen, importeer je de doorsnede met contourlijnen in plaats van centerlijnen. Importeer je bestand in de algemene editor en volg onderstaande stappen:
- Er moet eerst een veelhoek gemaakt worden van de geïmporteerde krommen zodat de veelhoeken herkend worden. Gebruik de functie 'verbind enkele krommen met gesloten veelhoek' en 'selecteer krommen'. Selecteer alle krommen die je wil gebruiken om de veelhoeken te definiëren.
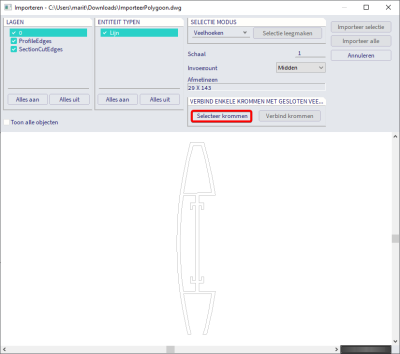
- Nadat je alle krommen geselecteerd hebt, gebruik het commando 'verbind krommen' om de veelhoeken te creëren. Indien deze stap geen polygoon creëert van elke verschillende vorm, dan zal je het originele DWG bestand moeten nakijken op onnauwkeurigheden.
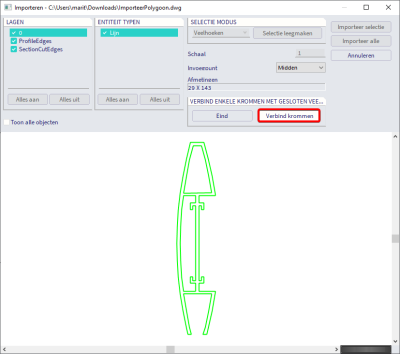
- Er wordt een overzicht gegeven van het aantal gecreëerde veelhoeken en eventuele waarschuwingen. Sluit de 'verbind krommen' functie met de knop 'eind'.
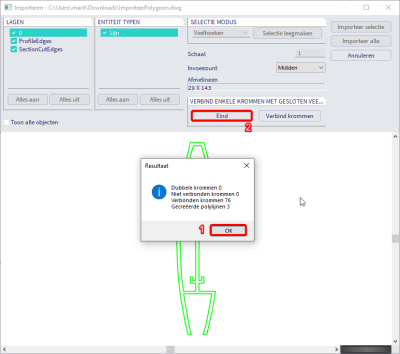
- Selecteer de modus veelhoeken. Gebruik de linker muisknop om de buitenste veelhoek te selecteren.
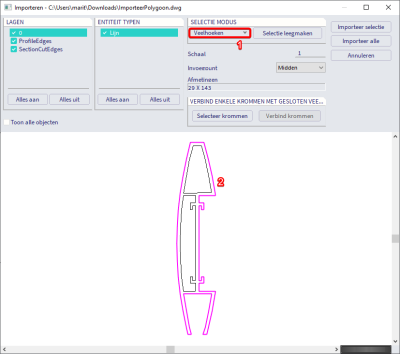
- Selecteer hierna de modus veelhoek opening. Gebruik de linker muisknop om de openingen te selecteren.
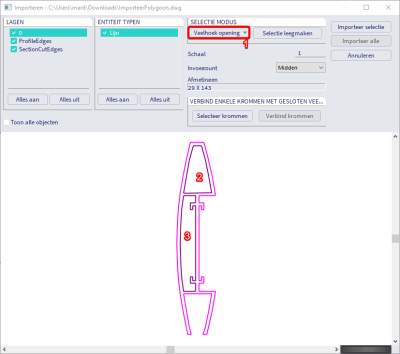
- De doorsnede kan nu geïmporteerd worden via de knop 'importeer selectie'.
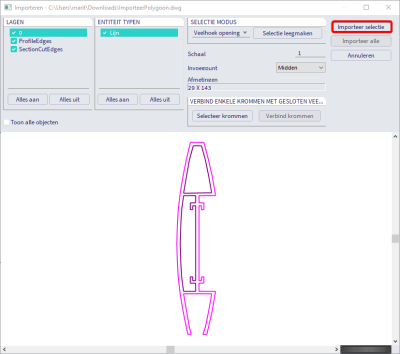
- Selecteer het gewenste materiaal voor de doorsnede

- Selecteer de gewenste fase waarin de opening wordt gemaakt
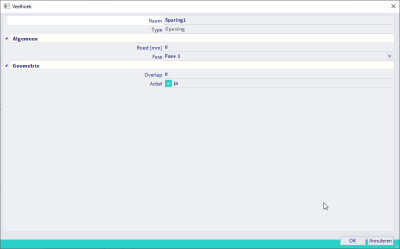
- Selecteer het invoegpunt in de doorsnede editor
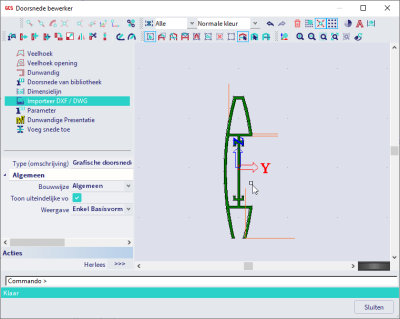
Tip: Zorg ervoor dat je alle buitenste lijnen als polygoon gedefinieerd hebt in het originele bestand en dat je elke circelvormige lijn creëert als een segment met een boog tussen 3 punten.
- Om automatische classificatie te kunnen uitvoeren, moet een dunwandige representatie aangemaakt worden. Met deze functie kan je de algemene vorm van de gecreëerde doorsnede overtrekken met deze dunwandige representatie. De vorm die je overtrekt is een simplificatie van de eigenlijke vorm en wordt enkel gebruikt voor het bepalen van de initiële vorm en de classificatie. De exacte karakteristieken van de doorsnede worden wel bepaald van de originele gedetailleerde vorm die je importeerde via veelhoeken.
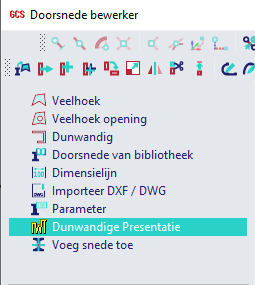
- Nadat je dit 'sluit', zie je het volgende resultaat
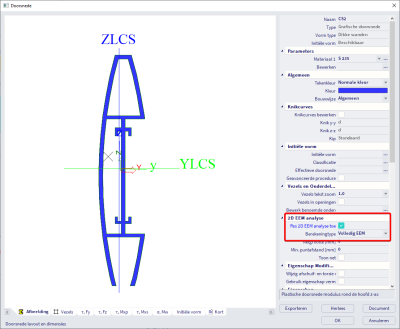
- In dit doorsnedevenster klik je op 'herlees' om de eigenschappen van de doorsnede weer te geven die door SCIA Engineer bepaald worden op basis van de standaard formules. Om meer correcte resultaten te bekomen voor dwarskracht en torsie eigenschappen, is het aangeraden om de EEM analyse in te schakelen. De methode die gebruikt wordt kan je daarna specifiëren bij het berekeningstype.
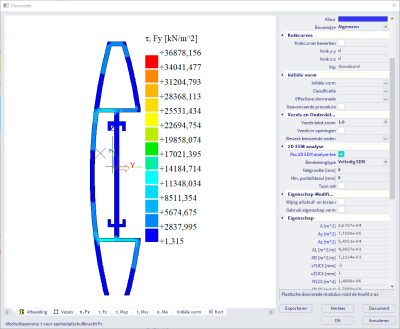
Tip: Deze nieuwe doorsnede - mogelijks in combinatie met een langere lijst doorsneden- kan opgeslagen worden als database bestand (.db4) via de knop (opslaan als bestand). Achteraf kan je dit dan in eender wel SCIA Engineer bestand inladen met de knop 'lees van bestand'.
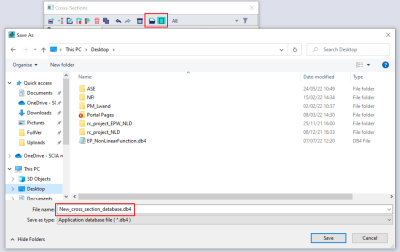
notitie: Sommige problemen werden gerapporteerd met betrekking tot DXF en DWG bestanden die gecreëerd zijn in de laatste versies van AutoCad. We raden aan om het DXF of DWG bestand op te slaan in de versie 2010 of ouder.