Différences ancienne et nouvelle interface
Depuis SCIA Engineer 21, une nouvelle interface est disponible. Cette FAQ souhaite mettre en évidence les différences entre les deux interfaces.
Composants ancienne interface contre composants nouvelle interface
Dans l’ancienne interface, les composants suivants sont disponibles :
- Le menu principal
- La ligne de commande
- La barre d’état
- La fenêtre de propriétés
- L’arborescence
- Les barres d’outils
- Le menu contextuel (clic droit de la souris)
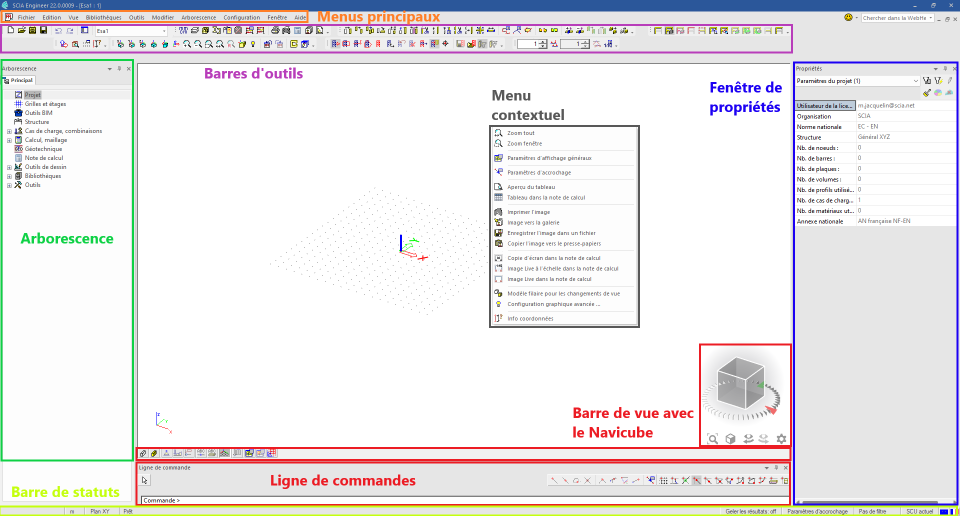
Dans la nouvelle interface, l’un des plus grands changements est que l’arborescence a disparu. Les commandes permettant de saisir les données dans le modèle (les éléments, les charges, les conditions aux limites, ...) se trouvent dans le nouveau panneau de saisie, et les commandes permettant de manipuler les éléments (modifier les commandes telles que les fonctions Déplacer, Copier, ...) ou les commandes de résultats, ... sont regroupées dans le menu principal et dans la nouvelle barre d’outils des processus. Toutes les commandes sont également disponibles via le SCIA Spotlight. Les composants suivants sont disponibles :
- Le menu principal
- Le SCIA Spotlight : ce composant remplace la ligne de composant
- La barre d’état : elle contient les paramètres d’accrochage aux objets, les paramètres du système de coordonnées, les unités, l’option de mise à jour automatique des résultats, l’option de verrouillage des résultats, ...
- Le panneau de propriétés
- La barre de vue (avec le Navicube)
- Le panneau de saisie : pour les trucs et astuces, veuillez également vous référer à la FAQ qui suit.
- Les barre d’outils des processus
- Le menu contextuel (clic droit de la souris)
- Le menu de marquage (Alt + clic droit de la souris), disponible depuis SCIA Engineer 21.1. Ce menu de marquage vous permet de lancer rapidement les commandes les plus fréquemment utilisées avec un minimum de mouvements du curseur.
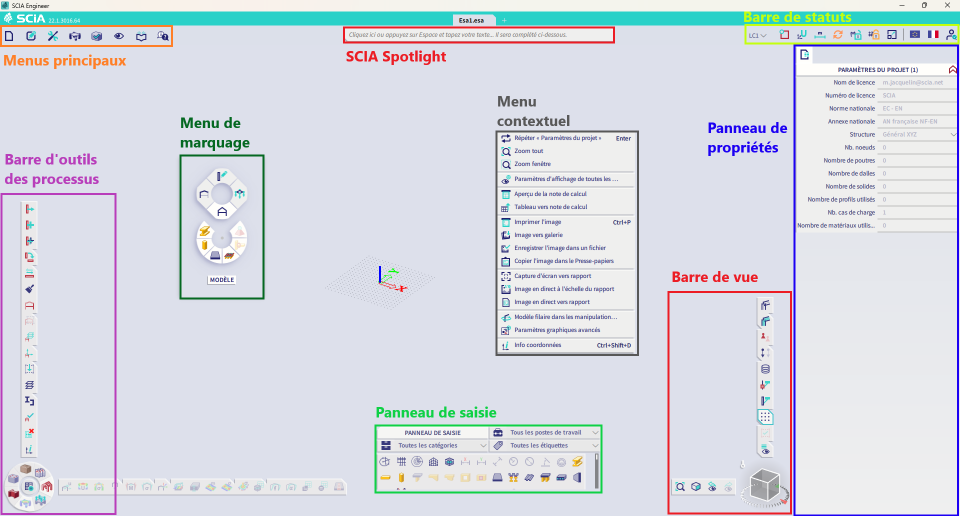
Nouvelle interface
SCIA Spotlight
Vous pouvez utiliser le SCIA Spotlight pour rechercher n’importe quelle commande. Les résultats de recherche sont triés par pertinence, de la même façon qu’une recherche sur le web..
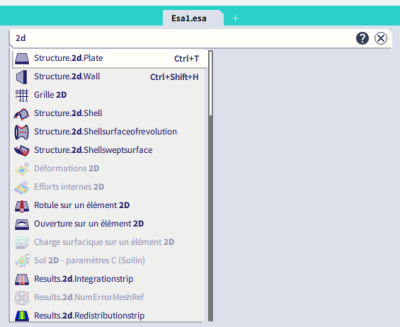
Pour des commandes spécifiques, lors de l’exécution de la commande, des boutons supplémentaires sont affichés sous SCIA Spotlight.

Les paramètres d’accrochage aux objets ne font plus partie de la ligne de commande. Ils sont déplacés dans la barre d’état, où vous pouvez très rapidement activer ou désactiver certains de ces paramètres d’accrochage.
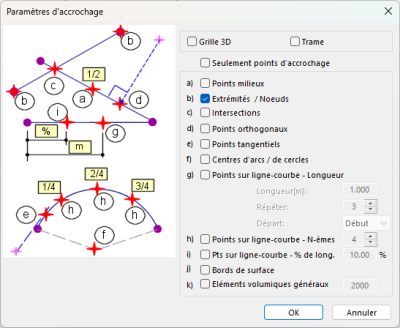
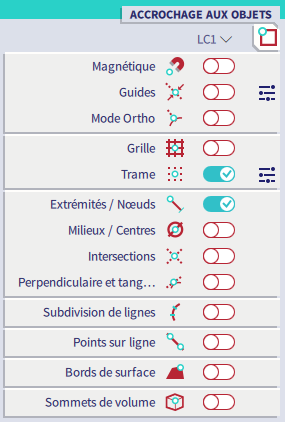
Vous pouvez “donner la main” au SCIA Spotlight (par exemple pour définir des coordonnées lors de la saisie des éléments) en cliquant dessus ou en appuyant sur la barre d’espace de votre clavier.
Les virgules ne sont pas acceptées comme séparateurs de coordonnées, il n’est donc pas possible d’entrer les coordonnées 3,2,1. Ceci a été délibérément souhaité car la virgule est utilisée comme décimal dans certains pays. A la place, vous pouvez utiliser l’espace (3 2 1) ou le point-virgule (3;2;1).
Pour les trucs et astuces sur le SCIA Spotlight, veuillez également vous référer à la FAQ qui suit.
Personnalisation
Dans le menu principal Vue / Configuration utilisateur, vous pouvez enregistrer ou charger une configuration utilisateur de l’interface (barres d’outils, raccourcis, ...). Ainsi, vous pouvez partager votre configuration avec d’autres collègues et définir des configurations différentes en fonction du type de projet sur lequel vous travaillez. Vous pouvez également revenir aux paramètres par défaut de SCIA Engineer via l’option “Restaurer la configuration par défaut”.
Via le menu principal Vue / Paramètres généraux d’interface utilisateur, vous pouvez modifier les répertoires ou la langue (lorsque vous disposez du module de langue, et si la langue est installée). Il existe également une nouvelle fonction pour mettre fin à une commande via le clic droit de la souris et une option pour contourner le dialogue de saisie :
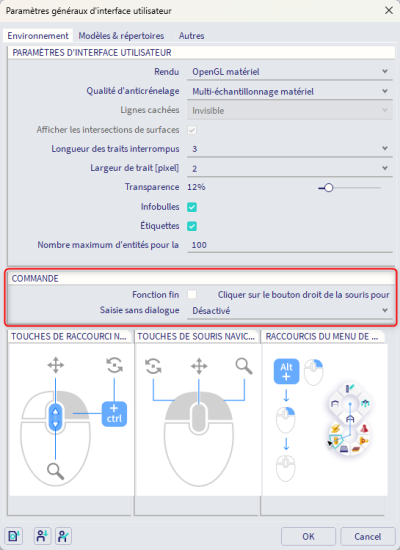
Gestion des raccourcis clavier
Modifiez les raccourcis clavier où vous les voyez (par exemple dans les menus principaux, dans les résultats d’une recherche via le SCIA Spotlight, dans les info-bulles du panneau de saisie ou encore dans les outils du processus).
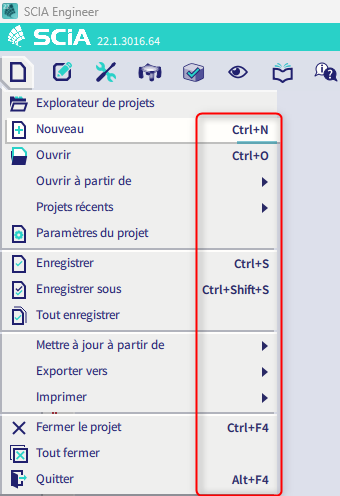
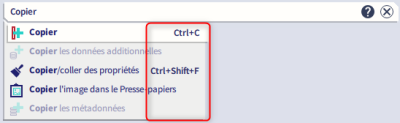
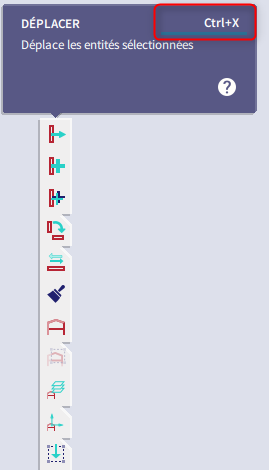
Il suffit de cliquer sur le raccourci clavier par défaut pour le modifier (et confirmer avec la touche clavier “Entrée”) ou de cliquer dans un espace vide pour définir un nouveau raccourci clavier vers une certaine commande.
Les simples raccourcis clavier sont également autorisés, il n’est donc pas nécessaire d’utiliser Ctrl, Maj, ... (mais vous le pouvez si vous le souhaitez).
Personnalisation des barres d’outils
Faites glisser n’importe quelle commande du menu principal ou du SCIA Spotlight vers les outils des processus.
Vous pouvez également réordonner les icônes dans les outils des processus et utiliser des sous-niveaux pour regrouper des éléments.
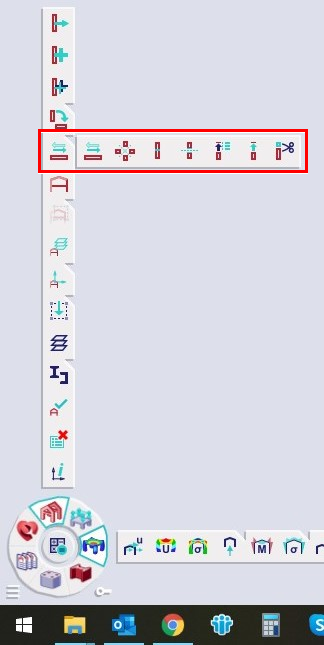
Si vous souhaitez ajouter une icône à une barre d’outils qui se trouve déjà dans cette barre d’outils spécifique (l’icône peut aussi se trouver quelque part dans un sous-niveau), il ne sera plus possible de l’ajouter à cette barre d’outils, et un avertissement de redondance s’affichera :
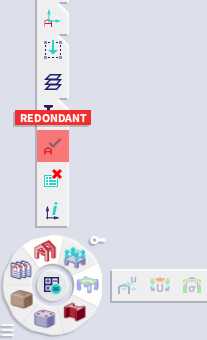
Les icônes peuvent être supprimées de la barre d’outils en les faisant glisser vers la corbeille.
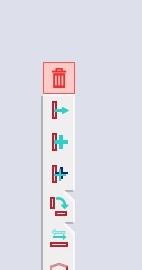
Depuis SCIA Engineer 21.1, vous pouvez repositionner la barre d’outils des processus dans la zone graphique en restant appuyé sur le bouton gauche de la souris tout en cliquant juste sous la barre horizontale ou juste à gauche de la barre verticale. Les barres d’outils des processus peuvent être masquées en cliquant simplement avec le bouton gauche de la souris dans ces zones.
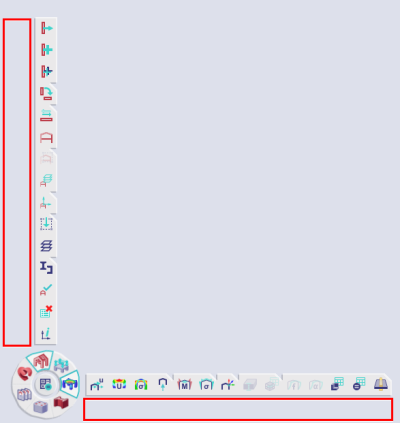
Modifiez la barre d’outils en cliquant sur le poste de travail souhaité pour la barre d’outils horizontale, ou bien en cliquant et en maintenant enfoncée la touche Ctrl au clavier pour les barres d’outils verticales. En maintenant enfoncée la touche Ctrl au clavier et en cliquant sur le même poste de travail qui est actif en vertical, vous pouvez masquer cette barre d’outils verticale.
Grâce à l’icône “hamburger” (trois petits traits à côté de la roue), vous pouvez activer ou désactiver les postes de travail dans la roue des processus. Il existe également un poste de travail vide, appelé “Mon poste de travail”, que vous pouvez remplir avec les icônes de votre choix.
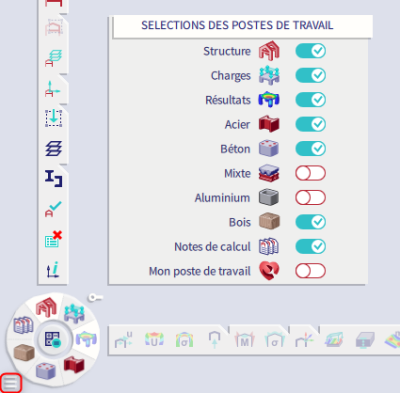
Panneau de propriétés
Le panneau de propriétés dispose d’un mode basique (icône verte, avec une visibilité des propriétés les plus utilisées uniquement) et un mode avancé (icône rouge, avec une visibilité de toutes les propriétés). Vous pouvez basculer d’un mode à l’autre en cliquant sur l’icône en haut à droite du panneau de propriétés :
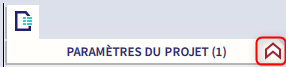
Affichez et modifiez les données additionnelles (par exemple les rotules des barres), mêmes si ces données sont masquées dans la zone graphique.
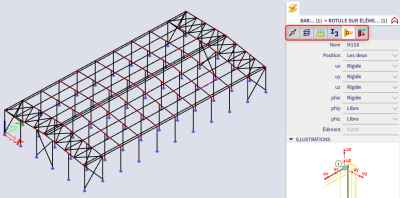
Cliquez avec le bouton droit de la souris sur une certaine valeur d’une propriété pour (de)sélectionner tous les éléments ayant la même propriété ou le même type. Les commandes “Isoler la sélection”, “Agrandir la sélection” et “Soustraire de la sélection” sont disponibles dans la nouvelle interface (cf image de droite ci-dessous), et remplacent les commandes “Sélectionner les éléments par une propriété” et “Sélectionner les éléments par davantage de propriétés” de l’ancienne interface (cf image de gauche ci-dessous). Il est facile de combiner plusieurs propriétés à la fois, par exemple sélectionner tous les éléments avec une certaine section et une certaine longueur, en sélectionnant un élément, puis en utilisant l’option « Agrandir » sur la section, et enfin en utilisant “Isoler la sélection” sur la longueur souhaitée.
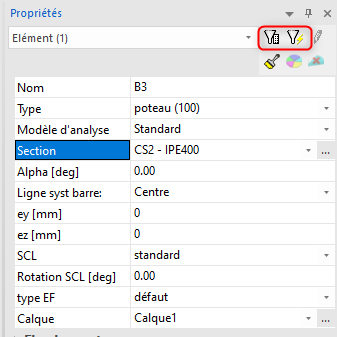
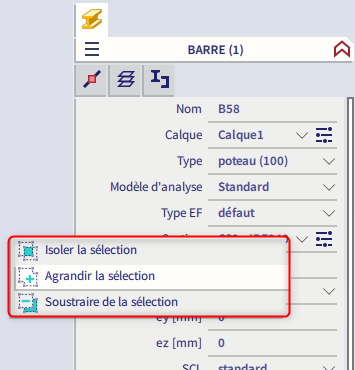
Pour masquer les résultats de la zone graphique, sélectionnez l’icône des résultats dans le panneau des propriétés, faites-la glisser sur le côté droit et relâchez-la dans la corbeille.
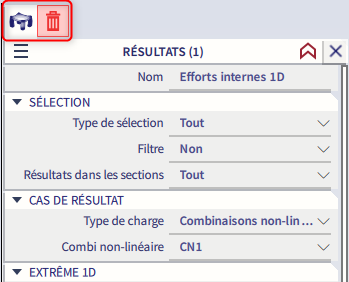
Depuis SCIA Engineer 22.0, une icône “X” est présente en haut à droite du panneau de propriétés pour masquer les résultats.
Fonctions renommées
“Édition en tableau” (menu principal “Vue” / “Barres d’outils”) a été renommé “Tableau de saisie” (disponible depuis SCIA Engineer 21.1 dans la nouvelle interface via le menu principal “Outils”)
“Tableau des résultats” (menu principal “Vue” / “Barres d’outils”) a gardé quasiment le même nom “Tableau de résultats” (disponible depuis SCIA Engineer 21.1 dans la nouvelle interface via le menu principal “Outils”)
“Activité” (menu principal “Outils”) a été renommé “Visibilité” (menu principal “Vue”)
“Options” (menu principal “Configuration”) a été renommé “Paramètres généraux d’interface utilisateur” (menu principal “Vue”)
“Donnée de modèle” (arborescence et “Structure”) a été renommé “Conditions aux limites” (panneau de saisie, poste de travail “Structure” ou catégorie “Conditions aux limites”)
Tutoriels
Dans la nouvelle interface, il est possible de suivre de courts didacticiels avec des infobulles pour expliquer un certain sujet. Dans le menu principal “Aide”, vous pouvez trouver le tutoriel de prise en main sur la nouvelle interface, ainsi que des tutoriels spécifiques sur un sujet donné comme le béton, l’acier, ...
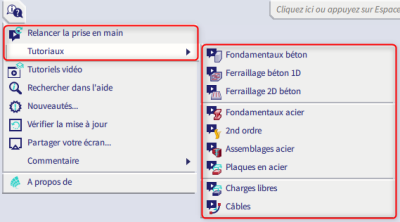
A chaque nouvelle version ou patch du logiciel, de nouveaux tutoriels peuvent être ajoutés.