SCIA Engineer Version 24 bietet 4 Vorlagenkonfigurationen, die Ihr Vertrauen und Ihre Produktivität steigern.
Die in Version 21 eingeführte neue Benutzeroberfläche ist vollständig anpassbar. Und unsere Beispielvorlagen können es Ihnen noch leichter machen, eine Konfiguration zu finden, die Ihren Anforderungen entspricht.
Mit der Veröffentlichung von Version 24.0 stehen diese Dateien auf der SCIA-Website zum Download bereit: https://www.scia.net/de/scia-engineer/downloads
Ab Version 24 Patch 1 können Sie einfach eine (C:\Users\*Nutzername*\ESA24.0\User\ConfigurationTemplates) aus diesem Menü laden:
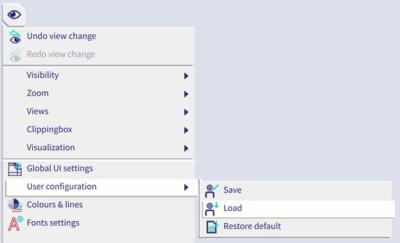
Es sind vier Vorlagen verfügbar, die auf einen bestimmten Arbeitsablauf zugeschnitten sind:
Bei jeder Vorlage werden die folgenden Aspekte berücksichtigt:
- Platzierung der Benutzeroberflächen -Komponenten, Einstellungen und Filter
- Belegung der Symbolleisten
- Belegung des Markierungsmenüs
- Hotkeys
Die Vorlage(n) sollte(n) es Ihnen ermöglichen, einfach durch die Benutzeroberfläche für den gewünschten Arbeitsablauf zu navigieren. Natürlich können Sie die Vorlage so verwenden, wie sie Ihnen zur Verfügung gestellt wurde, oder sie weiter an Ihre Wünsche anpassen.
Hotkeys
Die Hotkeys wurden für alle 4 Vorlagen vereinheitlicht, um den Wechsel zu erleichtern. Die Liste der Hotkeys finden Sie hier. Beachten Sie, dass auch Hotkeys mit nur einem Buchstaben und geraden Zahlen möglich sind, wie hier für die Ergebnisse und die Umschaltung zwischen den Ansichten.
|
Behobene Hotkeys |
Schnappen/Verfolgen |
||
|
Beenden |
Alt+F4 |
Ortho-Modus umschalten |
F8 |
|
Wiederholen des letzten Befehls |
Enter |
Führungslinien umschalten |
F7 |
|
Löschen |
Del |
Siehe |
|
|
Fokus auf SCIA Eingabezeile setzen |
Weltraum |
Ausgewähltes ausblenden |
Strg+D |
|
Beenden des Befehls |
Esc |
Nichtausgewähltes ausblenden |
Strg+E |
|
Datei |
Sichtbarkeit umschalten |
Strg+Q |
|
|
Neu |
Strg+N |
Layer sichtbar machen |
Strg+W |
|
Öffnen |
Strg+O |
Zur Auswahl zoomen |
Umschalt+Z |
|
Speichern |
Strg+S |
Koordinaten Info |
Strg+Umschalt+D |
|
Speichern unter |
Strg+Umschalt+S |
Isometrisch/Perspektive umschalten |
Strg+Umschalt+F12 |
|
Schließen |
Strg+F4 |
Senkrechte Ansicht zum aktuellen BKS |
F12 |
|
Projekt-Einstellungen |
Umschalt+P |
Volumen umschalten |
1 |
|
Bibliotheken |
Schattierung umschalten |
2 |
|
|
Materialien |
Strg+M |
Auflager umschalten |
3 |
|
Querschnitte |
Strg+J |
Lasten umschalten |
4 |
|
Lastfälle |
Strg+L |
Modelldaten umschalten |
5 |
|
Gruppen laden |
Umschalt+G |
Knotenbeschriftungen umschalten |
6 |
|
Massengruppen |
Umschalt+M |
Bauteilkennzeichnungen umschalten |
7 |
|
Kombinationen |
Strg+K |
Punktraster umschalten |
8 |
|
Nichtlineare Kombinationen |
Strg+Alt+N |
Berechnung |
|
|
Nichtlineare Stabilitätskombinationen |
Strg+Umschalt+N |
Strukturdaten prüfen |
Alt+C |
|
Kombinationen von Massengruppen |
Umschalt+K |
Rechenkern-Einstellungen |
Alt+S |
|
Ergebnisklassen |
Umschalt+R |
Netz-Einstellungen |
Alt+M |
|
Globale Imperfektionen |
Strg+Alt+G |
Netz generieren |
Strg+Umschalt+M |
|
Layer |
Strg+Alt+L |
Berechnen |
Strg+Umschalt+F5 |
|
Nichtlineare Funktionen |
Umschalt+F |
Neuberechnen |
Strg+F5 |
|
Anfängliche Verformungen |
Umschalt+I |
Ergebnisse aktualisieren |
F5 |
|
Linienraster-Manager |
Strg+Umschalt+G |
UCS |
|
|
Ändern |
BKS verschieben |
F9 |
|
|
Rückgängig machen |
Strg+Z |
Neues BKS gemäß LKS eines Bauteils |
F10 |
|
Wiederholen |
Strg+Y |
Arbeitsebene umschalten |
F11 |
|
Kopieren |
Strg+C |
Zurücksetzen auf GKS-Position |
Strg+F11 |
|
Verschieben |
Strg+X |
Importieren |
|
|
Drehen |
Strg+R |
Benutzerblöcke |
Umschalt+U |
|
Bild drucken |
Strg+P |
DWG, DXF, VRML97 importieren |
Alt+D |
|
Eigenschaften kopieren/einfügen |
Strg+Umschalt+F |
Ergebnisse |
|
|
Alles auswählen |
Strg+A |
Beiwerte kritischer Last |
A |
|
Modellierung |
Berechnungsprotokoll |
P |
|
|
Rechteckiges Raster |
Strg+G |
Materialliste |
B |
|
3D-Linienraster |
Alt+G |
Schnittgrößen |
I |
|
1D-Bauteil |
Strg+B |
Auflagerreaktionen |
R |
|
Balken |
Umschalt+B |
3D-Verformungen |
D |
|
Stütze |
Strg+Umschalt+B |
1D Verformungen |
Umschalt+D |
|
Voute |
Umschalt+H |
Stahl |
|
|
Platte |
Strg+T |
Stahl Einstellungen |
Strg+Alt+S |
|
Wand |
Strg+H |
BDK-Halterungen für Stahl |
Alt+L |
|
Lastenfeld mit Last auf 1D-Teil & Kanten |
Umschalt+L |
GZT-Nachweis Stahl |
U |
|
Beidseitiges Gelenk |
Alt+H |
Stahl GZG Nachweis |
S |
|
Stabgelenk |
Strg+Umschalt+H |
Gerüstkupplung prüfen |
C |
|
Gelenk-Typ |
Umschalt+C |
Stahlverbindungen |
|
|
Gelenkiges Auflager |
Umschalt+N |
Einstellungen der Stahlverbindung |
Strg+Umschalt+C |
|
Knotenauflager |
Alt+N |
Rahmen Starke-Achse |
Strg+F |
|
Scherengelenk |
Strg+Umschalt+L |
Bericht |
|
|
Lasten |
Berechnungsprotokoll |
Alt+R |
|
|
3D-Windgenerator |
Umschalt+W |
Livebild im Maßstab ins Berechnungsprotokoll |
Strg+I |
|
Flächenlast auf 2D-Teil |
Umschalt+S |
Bildergalerie |
Alt+P |
SCIA Engineer 24 Hotkeys DE herunterladen
Lassen Sie uns nun auf die einzelnen Vorlagen näher eingehen.
In Version 24 wird nur die neue Benutzeroberfläche angeboten und Sie sind vielleicht noch an die alte Benutzeroberfläche gewöhnt. Keine Sorge, wir haben für Sie vorgesorgt. Diese Vorlage ist das Beste aus beiden Welten.
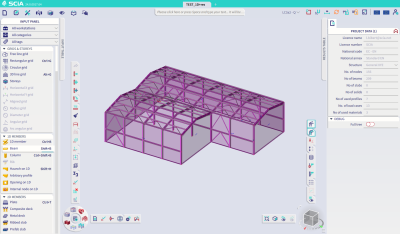
Platzierung der Benutzeroberflächen-Komponenten, Einstellungen und Filter
Der Eingabebereich ist auf der linken Seite angedockt und die Einstellungen und Filter wurden so gewählt, dass diese Komponente dem Dienstbaum der alten Benutzeroberfläche ähnelt. Alle Eingabebefehle sind unter Kategorieüberschriften sichtbar, mit Symbol, Beschreibung und optionalem Hotkey. Es sind keine Filter gesetzt, so dass Sie in der Liste nach unten scrollen können, um die Befehle zu finden, die Sie vielleicht suchen.
Die Eingabe- und Ergebnistabelle werden minimiert und an den oberen Rand der 3D-Szene angehängt. Auf diese Weise können Sie die Größe des Modells so groß wie möglich halten, während Sie die Tabellen mit einem Mausklick öffnen können.
Das Eigenschaftsfenster ist, wie Sie es gewohnt sind, rechts angedockt. Über die Aktionsschaltflächen in den Ergebnismenüs und natürlich auch über die Eingabeleiste können Sie die Berichtsvorschau öffnen. Sie ist standardmäßig nicht angedockt, da der Inhalt automatisch geladen wird, was nicht in allen Fällen erwünscht sein dürfte.
Belegung der Symbolleisten
Die Symbolleisten sind bereits mit den am häufigsten verwendeten oder wichtigsten Befehlen bestückt. Einige Ergänzungen wurden vorgenommen, wie z.B. Rückgängig und Wiederherstellen in der Arbeitsstation. Achten Sie auf 'Mein Arbeitsplatz', der häufig verwendete Befehle enthält, die zuvor im Service-Baum der alten Benutzeroberfläche zu finden waren, z.B. Projekteinstellungen, Strukturdaten prüfen, Netz generieren usw.
Belegung des Markierungsmenüs
Das Markierungsmenü ist seit Version 21.1 eine völlig neue UI-Komponente, mit der Sie Befehle aus dem „Gedächtnis“ aktivieren können. Es ist über Alt+Rechtsklick verfügbar. Diese Vorlage enthält die Standardbelegung für das Markierungsmenü. Probieren Sie es aus, wenn Sie Lust dazu haben.
Diese Konfiguration schöpft das Potenzial der Benutzeroberfläche aus und ist für betonrelevante Arbeitsabläufe optimiert.
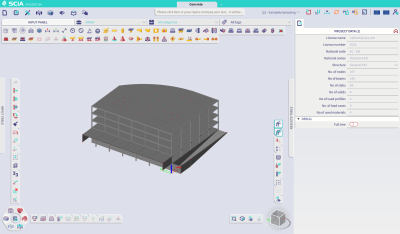
Platzierung der Benutzeroberflächen-Komponenten, Einstellungen und Filter
Das Eingabefeld ist oben angebracht und die Einstellungen und Filter wurden sorgfältig ausgewählt, damit die relevanten Befehle für Betonprojekte im Symbolmodus angezeigt werden. Wussten Sie, dass es möglich ist, Filter für mehrere Arbeitsstationen, Kategorien und Tags zu setzen, indem Sie die Strg-Taste gedrückt halten? Genau so wurde dies hier erreicht.
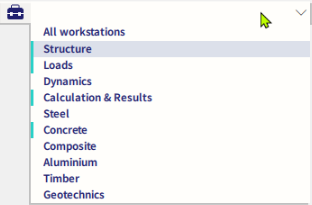
Die Eingabe- und Ergebnistabellen werden minimiert und an den Seiten der 3D-Szene angehängt. Auf diese Weise können Sie die Größe des Modells so groß wie möglich halten, während Sie die Tabellen mit einem Mausklick öffnen können.
Das Eigenschaftsfenster ist, wie Sie es gewohnt sind, rechts angedockt. Über die Aktionsschaltflächen in den Ergebnismenüs und natürlich auch über die Eingabeleiste können Sie die Berichtsvorschau öffnen. Sie ist standardmäßig nicht angedockt, da der Inhalt automatisch geladen wird, was daher nicht in allen Fällen erwünscht sein dürfte.
Belegung der Symbolleisten
Es wurden einige allgemeine Ergänzungen vorgenommen, wie z.B. Rückgängig und Wiederherstellen in dem Struktur-Arbeitsplatz. Andere Material-Arbeitsplätze als Beton wurden deaktiviert.
Aber das Wichtigste ist, dass mein Arbeitsplatz und der Betonarbeitsplatz mit allen Befehlen gefüllt sind, die Sie verwenden könnten. Der Betonarbeitsplatz enthält alle Befehle für die Bewehrungsbemessung für 1D- und 2D-Bauteile zusammen mit den Betonnachweisen. Wenn die Funktionalität aktiviert ist, gibt es auch erweiterte Befehle für den Betonentwurf, wie z.B. vorgespannte und nachgespannte Spannglieder und Stahlfaserbeton.
Unter „Mein Arbeitsplatz“ können Sie auf grundlegende Modellierungsbefehle für Ihren Arbeitsablauf zugreifen, wie z.B. schnelles Öffnen von Projekteinstellungen, Importieren von Grundrissen aus DWG/DXF oder Eingeben eines Linienrasters. Sie können auch 1D- und 2D-Bauteile mit ihren Randbedingungen hinzufügen."

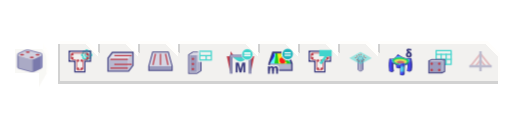
Belegung des Markierungsmenüs
Die Befehle im Markierungsmenü sind wie in der Abbildung dargestellt.
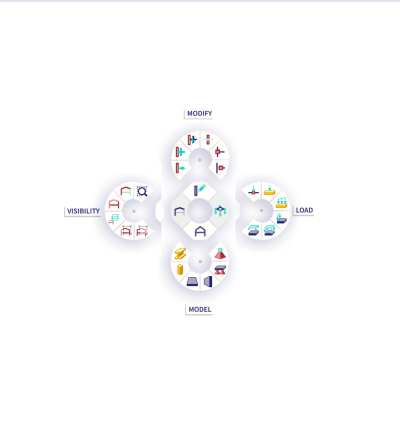
Diese Konfiguration schöpft das Potenzial der Benutzeroberfläche aus und ist für Stahl-Workflows optimiert.
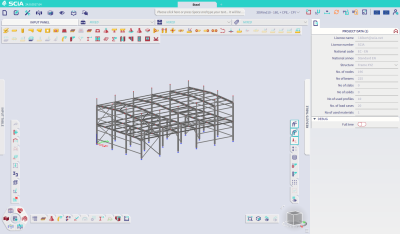
Platzierung der Benutzeroberflächen-Komponenten, Einstellungen und Filter
Das Eingabefeld ist oben angebracht und die Einstellungen und Filter wurden sorgfältig ausgewählt, so dass die relevanten Befehle im Symbolmodus für Stahlprojekte angezeigt werden. Wussten Sie, dass es möglich ist, Filter für mehrere Arbeitsstationen, Kategorien und Tags zu setzen, indem Sie die Strg-Taste gedrückt halten? Genau so wurde dies hier erreicht.
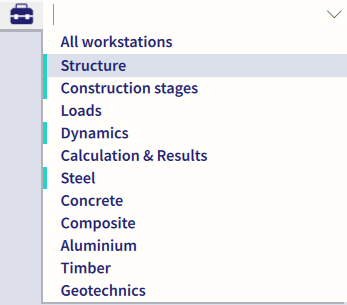
Die Eingabe- und Ergebnistabellen werden minimiert und an den Seiten der 3D-Szene angehängt. Auf diese Weise können Sie die Größe des Modells so groß wie möglich halten, während Sie die Tabellen mit einem Mausklick öffnen können.
Das Eigenschaftsfenster ist, wie Sie es gewohnt sind, rechts angedockt. Über die Aktionsschaltflächen in den Ergebnismenüs und natürlich auch über die Eingabeleiste können Sie die Berichtsvorschau öffnen. Sie ist standardmäßig nicht angedockt, da der Inhalt automatisch geladen wird, was daher nicht in allen Fällen erwünscht sein dürfte.
Belegung der Symbolleisten
Es wurden einige allgemeine Ergänzungen vorgenommen, wie z.B. Rückgängig und Wiederherstellen in der Struktur-Workstation. Andere Material-Workstations als Beton wurden deaktiviert.
„Mein Arbeitsplatz“ wurde mit vielen Befehlen bestückt, die Sie in einem Stahl-Arbeitsablauf verwenden könnten, von der Modellierung eines Rasters über die Verwendung des 3D-Windlastgenerators bis hin zum Hinzufügen von Modelldaten usw.

Belegung des Markierungsmenüs
Die Befehle im Markierungsmenü sind wie in der Abbildung dargestellt.
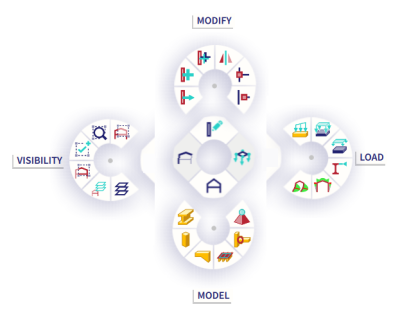
Diese Konfiguration schöpft das Potenzial der Benutzeroberfläche aus und ist für Gerüstworkflows optimiert.
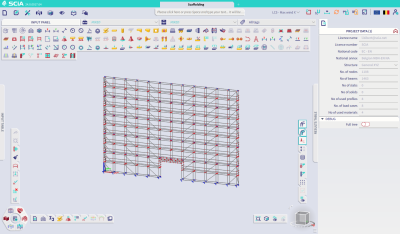
Platzierung der Benutzeroberflächen-Komponenten, Einstellungen und Filter
Das Eingabefeld ist oben angebracht und die Einstellungen und Filter wurden sorgfältig ausgewählt, so dass die relevanten Befehle im Symbolmodus für Gerüstprojekte angezeigt werden. Wussten Sie, dass es möglich ist, Filter für mehrere Arbeitsstationen, Kategorien und Tags zu setzen, indem Sie die Strg-Taste gedrückt halten? Genau so wurde dies hier erreicht.
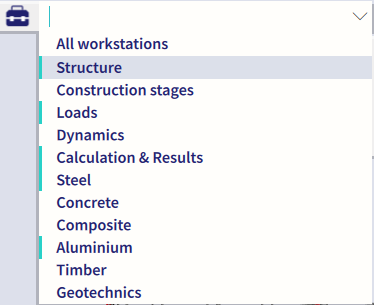
Die Eingabe- und Ergebnistabellen werden minimiert und an den Seiten der 3D-Szene angehängt. Auf diese Weise können Sie die Größe des Modells so groß wie möglich halten, während Sie die Tabellen mit einem Mausklick öffnen können.
Das Eigenschaftsfenster ist, wie Sie es gewohnt sind, rechts angedockt. Über die Aktionsschaltflächen in den Ergebnismenüs und natürlich auch über die Eingabeleiste können Sie die Berichtsvorschau öffnen. Sie ist standardmäßig nicht angedockt, da der Inhalt automatisch geladen wird, was daher nicht in allen Fällen erwünscht sein dürfte.
Belegung der Symbolleisten
Die wichtigsten Symbolleisten in der Prozess-Symbolleiste sind Struktur und „Mein Arbeitsplatz“. Über „Mein Arbeitsplatz“ finden Sie den gesamten Arbeitsablauf für ein Gerüstprojekt: von den Projekteinstellungen über die Modellierung und die Lasten bis hin zur Berechnung der nichtlinearen und nichtlinearen Stabilität, den Ergebnissen, Nachweisen und Berichten. Für jeden relevanten Befehl ist ein Hotkey zugewiesen.

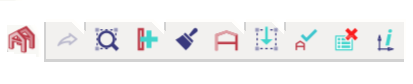
Belegung des Markierungsmenüs
Die Befehle im Markierungsmenü sind wie in der Abbildung dargestellt.
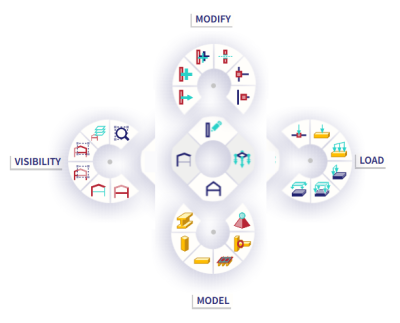

SCIA ENGINEER selbst ausprobieren?
Entdecken Sie, wie unsere Software und Dienstleistungen Ihnen helfen können, Ihre Arbeit zu optimieren und Ihre Produktivität zu steigern. Probieren Sie es selbst mit einer 30-Tage-Test.
Laden Sie eine kostenlose 30-Tage-Testversion herunter
Fordern Sie ein Vorführung über SCIA Engineer an
Kontaktieren Sie den Support für weitere technische Informationen