Scia Engineer version 24 propose 4 gabarits (ou modèles) pour renforcer votre confiance et votre productivité.
La nouvelle interface utilisateur introduite dans la version 21 est entièrement personnalisable. Et nos exemples de gabarits peuvent vous aider à trouver plus facilement une configuration adaptée à vos besoins.
Avec la publication de la version 24.0, ces fichiers peuvent être téléchargés à partir du site web de SCIA: https://www.scia.net/fr/scia-engineer/downloads
À partir de la version 24 patch 1, vous pouvez simplement en charger un (C:\Users\*nom d'utilisateur*\ESA24.0\User\ConfigurationTemplates) à partir du menu :
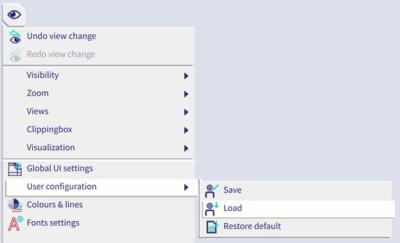
Quatre modèles sont disponibles, adaptés à un flux de travail spécifique :
Dans chaque modèle, les aspects suivants sont pris en compte :
- Placement des composants de l'interface utilisateur, paramètres et filtres
- Icônes des barres d'outils
- Icônes du menu de marquage
- Touches de raccourci
Le(s) modèle(s) doit(vent) vous permettre de naviguer facilement dans l'interface utilisateur pour le flux de travail désigné. Bien entendu, vous pouvez choisir de l'utiliser tel qu'il a été fourni ou de le personnaliser selon vos préférences.
Touches de raccourci
Les touches de raccourci ont été unifiées pour les 4 modèles, afin de faciliter le passage de l'un à l'autre. La liste des raccourcis clavier est fournie ici. Notez qu'il est possible d'utiliser des touches de raccourci d'une seule lettre et des nombres pairs, comme c'est le cas ici pour les résultats et les changements d'affichage.
|
Correction des touches de raccourci |
Capture d'écran/suivi |
||
|
Quitter le logiciel |
Alt+F4 |
Passer en mode ortho |
F8 |
|
Répéter la dernière commande |
Entrer |
Guide de repérage |
F7 |
|
Supprimer |
Supp |
Vue |
|
|
Activer le SCIA Spotlight |
Espace |
Masquer la sélection |
Ctrl+D |
|
Terminer la commande |
Échap |
Masquer les éléments non sélectionnés |
Ctrl+E |
|
Fichier |
Basculer la visibilité |
Ctrl+Q |
|
|
Nouveau |
Ctrl+N |
Rendre les calques visibles |
Ctrl+W |
|
Ouvrir |
Ctrl+O |
Zoom sur sélection |
Maj+Z |
|
Sauvegarder |
Ctrl+S |
Info coordonnées |
Ctrl+Shift+D |
|
Enregistrer sous |
Ctrl+Shift+S |
Basculement isométrique/perspective |
Ctrl+Shift+F12 |
|
Fermer le fichier |
Ctrl+F4 |
Vue perpendiculaire au SCU en cours |
F12 |
|
Paramètres du projet |
Maj+P |
Afficher le rendu volumes |
1 |
|
Bibliothèques |
Afficher le rendu ombrage |
2 |
|
|
Matériaux |
Ctrl+M |
Afficher les appuis |
3 |
|
Sections |
Ctrl+J |
Afficher les charges |
4 |
|
Cas de charge |
Ctrl+L |
Afficher les données du modèle |
5 |
|
Groupes de charge |
Maj+G |
Afficher les étiquettes des nœuds |
6 |
|
Groupes de masse |
Maj+M |
Afficher les étiquettes des barres |
7 |
|
Combinaisons |
Ctrl+K |
Afficher la trame |
8 |
|
Combinaisons non-linéaires |
Ctrl+Alt+N |
Calcul |
|
|
Combinaisons de stabilité non-linéaires |
Ctrl+Shift+N |
Contrôler la structure |
Alt+C |
|
Combinaisons de groupes de masse |
Maj+K |
Paramètres du solveur |
Alt+S |
|
Classes de résultats |
Maj+R |
Paramètres de maillage |
Alt+M |
|
Imperfections globales |
Ctrl+Alt+G |
Générer le maillage |
Ctrl+Shift+M |
|
Calques |
Ctrl+Alt+L |
Calculer |
Ctrl+Shift+F5 |
|
Fonctions non-linéaires |
Maj+F |
Recalculer |
Ctrl+F5 |
|
Déformations initiales |
Maj+I |
Actualiser les résultats |
F5 |
|
Gestionnaire de grille |
Ctrl+Shift+G |
NGC |
|
|
Modifier |
Déplacer le SCU |
F9 |
|
|
Annuler |
Ctrl+Z |
Nouveau SCU à partir d’un élément local |
F10 |
|
Répéter |
Ctrl+Y |
Changer le plan de travail |
F11 |
|
Copier |
Ctrl+C |
Redéfinir à la position du SCG |
Ctrl+F11 |
|
Déplacer |
Ctrl+X |
Importation |
|
|
Rotation |
Ctrl+R |
Blocs utilisateurs |
Maj+U |
|
Imprimer l'image |
Ctrl+P |
Importation de DWG, DXF, VRML97 |
Alt+D |
|
Copier/coller des propriétés |
Ctrl+Shift+F |
Résultats |
|
|
Tout sélectionner |
Ctrl+A |
Coefficients de charge critique |
A |
|
Modélisation |
Protocole de calcul |
P |
|
|
Grille 2D |
Ctrl+G |
Métré |
B |
|
Grille 3D |
Alt+G |
Efforts internes |
I |
|
Barre |
Ctrl+B |
Réactions |
R |
|
Poutre |
Maj+B |
Déformations 3D |
D |
|
Poteau |
Ctrl+Shift+B |
Déformations 1D |
Maj+D |
|
Jarret sur 1D |
Maj+H |
Acier |
|
|
Plaque |
Ctrl+T |
Configuration Acier |
Ctrl+Alt+S |
|
Voile |
Ctrl+H |
Appuis au déversement (LTB) en acier |
Alt+L |
|
Panneau avec charges sur éléments 1D et bords |
Maj+L |
Contrôle acier ELU |
U |
|
Rotules aux deux extrémités de la poutre |
Alt+H |
Contrôle acier ELS |
S |
|
Rotule sur élément 1D |
Ctrl+Shift+H |
Contrôle du coupleur d'échafaudage |
C |
|
Type de rotule |
Maj+C |
Assemblages en acier |
|
|
Appui rotulé au nœud |
Maj+N |
Configuration des assemblages en acier |
Ctrl+Shift+C |
|
Appuis aux nœuds |
Alt+N |
Axe fort du portique |
Ctrl+F |
|
Lien transversal |
Ctrl+Shift+L |
Rapport |
|
|
Chargement |
Rapport |
Alt+R |
|
|
Générateur de vent 3D |
Maj+W |
Image en direct à l'échelle du rapport |
Ctrl+I |
|
Charge surfacique sur un élément 2D |
Maj+S |
Galerie d'images |
Alt+P |
Télécharger les touches de raccourci SCIA Engineer 24 en PDF
Examinons maintenant chaque gabarit en particulier.
Seule la nouvelle interface utilisateur est proposée dans la version 24 et il se peut que vous soyez encore habitué à l'ancienne interface. Ne vous inquiétez pas, nous avons tout prévu. Ce gabarit est le meilleur des deux interfaces !
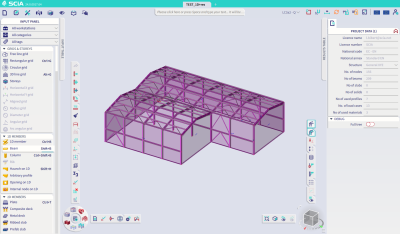
Placement des composants de l'interface utilisateur, paramètres et filtres
Le panneau de saisie est ancré sur le côté gauche et les paramètres et filtres ont été choisis de manière à ce que ce composant ressemble à l'arborescence de l'ancienne interface utilisateur. Toutes les commandes de saisie sont visibles sous des en-têtes de catégorie, avec une icône, une description et un raccourci clavier facultatif. Aucun filtre n'a été défini, de sorte que vous pouvez faire défiler la liste pour trouver les commandes que vous recherchez.
Les tableaux de saisie et de résultats sont réduits et attachés en haut de la zone graphique 3D. De cette façon, vous conservez la taille du modèle aussi grande que possible, tout en gardant les tableaux à portée de main, ouverts en un seul clic.
Le panneau des propriétés est ancré à droite, comme vous en avez l'habitude. À partir des boutons d'action du menu des résultats et, bien sûr, du spotlight, vous pouvez ouvrir l'aperçu de la note. Le rapport n'est pas ancré par défaut en raison du chargement automatique du contenu, ce qui n'est pas toujours souhaitable.
Barres d'outils
Les barres d'outils sont déjà remplies par les commandes les plus utilisées ou les plus pertinentes. Quelques ajouts ont été faits, comme « Annuler » et « Répéter » dans le poste de travail de la structure. Faites particulièrement attention à la barre "Mon poste de travail", qui contient des commandes fréquemment utilisées qui se trouvaient auparavant dans l'arborescence de l'ancienne interface utilisateur, comme les « Paramètres du projet », la « Vérification des données de structure », la « Génération de maillage », etc.
Menu de marquage
Le menu de marquage est un composant d'interface utilisateur entièrement nouveau depuis la version 21.1 qui vous permet d'activer des commandes sur la mémoire musculaire. Il est disponible par le raccourci Alt+clic droit de la souris. Ce modèle contient les données par défaut du menu de marquage. Essayez-le quand vous vous sentirez prêt.
Cette configuration utilise le potentiel de l'interface utilisateur et est optimisée pour des flux de travail en béton.
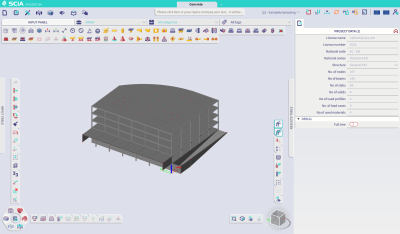
Placement des composants de l'interface utilisateur, paramètres et filtres
Le panneau de saisie est fixé en haut et les paramètres et filtres ont été soigneusement choisis pour que les commandes pertinentes soient affichées en mode icône, pour des projets en béton. Saviez-vous qu'il est possible de définir des filtres pour plusieurs postes de travail, catégories et étiquettes en maintenant la touche Ctrl enfoncée ? C'est exactement ce qui a été fait.
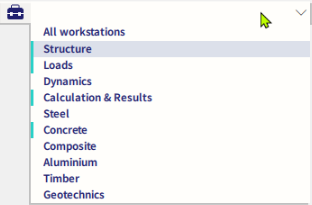
Les tableaux de saisie et de résultats sont réduits et attachés aux côtés de la zone graphique 3D. De cette manière, vous conservez la taille du modèle aussi grande que possible, tout en gardant les tableaux à portée de main, ouverts en un seul clic.
Le panneau des propriétés est ancré à droite, comme vous en avez l'habitude. À partir des boutons d'action du menu des résultats et, bien sûr, du spotlight, vous pouvez ouvrir l'aperçu de la note. Le rapport n'est pas ancré par défaut en raison du chargement automatique du contenu, ce qui n'est pas toujours souhaitable.
Barres d'outils
Quelques ajouts généraux ont été effectués, comme « Annuler » et « Répéter » dans le poste de travail de la structure. Les postes de travail des matériaux autres que le béton ont été désactivés.
Mais le plus important, c'est que « Mon poste de travail » et le poste de travail pour le béton ont été remplis avec toutes les commandes que vous pourriez utiliser. Le poste de travail béton contient toutes les commandes de conception des armatures pour les éléments 1D et 2D, ainsi que les vérifications du béton. Et si la fonctionnalité est activée, il y a aussi des commandes avancées pour la conception du béton, telles que les câbles précontraints et postcontraints et le béton fibré.
Dans « Mon poste de travail », vous pouvez accéder aux commandes de modélisation de base pour votre flux de travail, comme l'ouverture rapide des paramètres du projet, l'importation de plans d'étage à partir de DWG/DXF ou la saisie d'une grille de lignes. Vous pouvez également ajouter des éléments 1D et 2D avec leurs conditions aux limites".

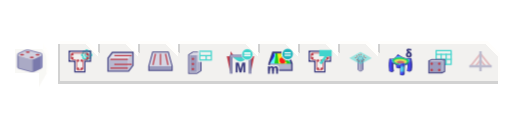
Menu de marquage
Les commandes du menu de marquage sont indiquées dans l'image.
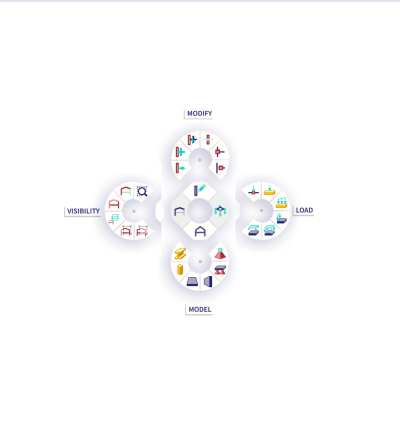
Cette configuration utilise le potentiel de l'interface utilisateur et est optimisée pour les flux de travail en acier.
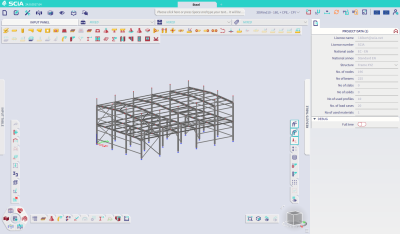
Placement des composants de l'interface utilisateur, paramètres et filtres
Le panneau de saisie est attaché au sommet et les paramètres et filtres ont été soigneusement choisis pour que les commandes pertinentes soient affichées en mode icône, pour les projets en acier. Saviez-vous qu'il est possible de définir des filtres pour plusieurs postes de travail, catégories et étiquettes en maintenant la touche Ctrl enfoncée ? C'est exactement ce que nous avons fait.
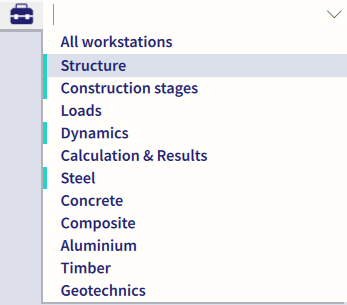
Les tableaux de saisie et de résultats sont réduits et attachés aux côtés de la zone graphique 3D. De cette façon, vous conservez la taille du modèle aussi grande que possible, tout en gardant les tableaux à portée de main, ouverts en un seul clic.
Le panneau des propriétés est ancré à droite, comme vous en avez l'habitude. À partir des boutons d'action du menu des résultats et, bien sûr, du spotlight, vous pouvez ouvrir l'aperçu de la note. Le rapport n'est pas ancré par défaut en raison du chargement automatique du contenu, ce qui n'est pas toujours souhaitable.
Barres d'outils
Quelques ajouts généraux ont été effectués, comme « Annuler » et « Répéter » dans le poste de travail de la structure. Les postes de travail des matériaux autres que l’acier ont été désactivés.
La barre « Mon poste de travail » a été remplie d'un grand nombre de commandes que vous pourriez utiliser dans un flux de travail sur l'acier, de la modélisation d'une grille à l'utilisation du générateur de charge de vent en 3D, en passant par l'ajout de données de modèle, etc.

Menu de marquage
Les commandes du menu de marquage sont indiquées dans l'image.
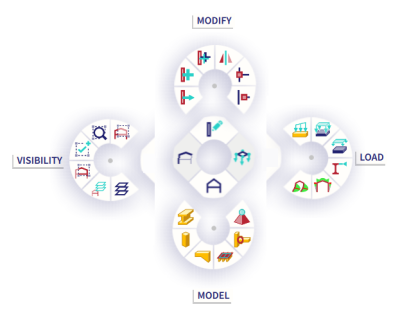
Cette configuration utilise le potentiel de l'interface utilisateur et est optimisée pour les flux de travail d'échafaudage.
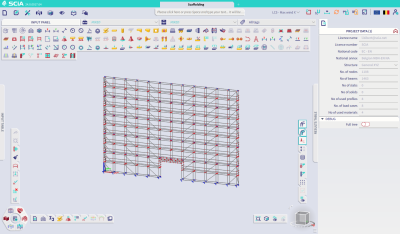
Placement des composants de l'interface utilisateur, paramètres et filtres
Le panneau de saisie est attaché au sommet et les paramètres et filtres ont été soigneusement choisis pour que les commandes pertinentes soient affichées en mode icône, pour les projets en acier. Saviez-vous qu'il est possible de définir des filtres pour plusieurs postes de travail, catégories et étiquettes en maintenant la touche Ctrl enfoncée ? C'est exactement ce que nous avons fait.
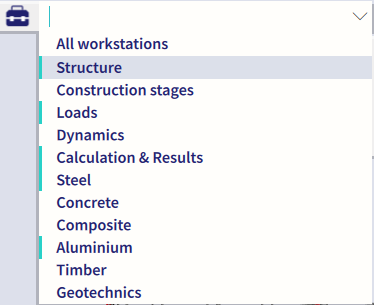
Les tableaux de saisie et de résultats sont réduits et attachés aux côtés de la zone graphique 3D. De cette façon, vous conservez la taille du modèle aussi grande que possible, tout en gardant les tableaux à portée de main, ouverts en un seul clic.
Le panneau des propriétés est ancré à droite, comme vous en avez l'habitude. À partir des boutons d'action du menu des résultats et, bien sûr, du spotlight, vous pouvez ouvrir l'aperçu de la note. Le rapport n'est pas ancré par défaut en raison du chargement automatique du contenu, ce qui n'est pas toujours souhaitable.
Barres d'outils
Les barres d'outils des processus les plus importantes sont « Structure » et « Mon poste de travail ». « Mon poste de travail » vous permet d'accéder à l'ensemble du flux de travail d'un projet d'échafaudage : des paramètres du projet au calcul des non-linéarités et de la stabilité non-linéaire, en passant par la modélisation et le chargement, les résultats, les vérifications et les notes de calcul. Une touche de raccourci est attribuée à chaque commande pertinente.

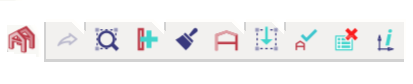
Menu de marquage
Les commandes du menu de marquage sont indiquées dans l'image.
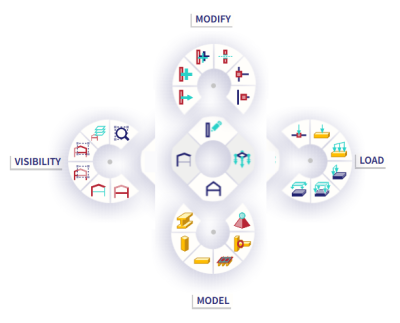

Essayer SCIA Engineer vous-même ?
Découvrez comment nos logiciels et services peuvent vous aider à optimiser votre travail et à stimuler votre productivité. Essayez-les par vous-même avec une version gratuite de 30 jours.
Télécharger une version d'essai complète gratuite de 30 jours