SCIA Spotlight and input panel
SCIA Engineer 21 brought a completely new and transformed user interface. To help you get the most of it, we will provide you with a few tips and trick for two completely new components: SCIA Spotlight and Input panel.
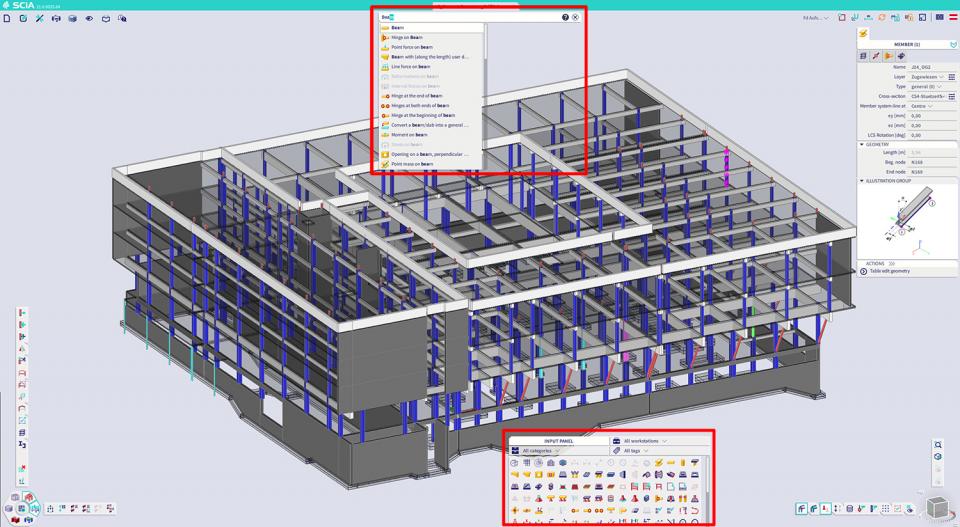
SCIA SPOTLIGHT
SCIA Spotlight is a combination of a search functionality and a command line. You can click in it any time or just press the space bar to start writing. SCIA Spotlight has the following capabilities:
- Auto fill – You can just start typing, usually only the first few letters will be enough for you to find what you need. When the command is auto filled, just hit enter to run it.
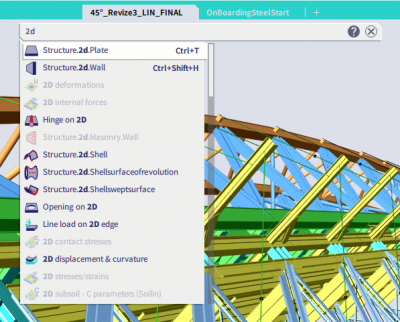
- Anything you search can the be directly accessed in the Web-help by the “?” icon.
- The “Show me” feature allows you to see where searched commands are in the menu, in case you need this information.
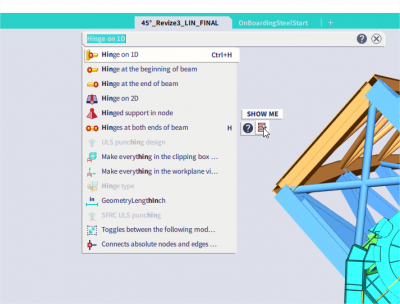
- Use SCIA Spotlight to customise your environment. Just as in the menu, it is possible to drag any searched command to the toolbars or to change its hotkey.
- You can input coordinates while creating or editing structural objects. The easiest way to do this is to hit the space bar before entering the coordinates or distance. The same can be used when you are using the guiding lines (available snapping possibility). This way no click in the SCIA Spotlight is necessary.
INPUT PANEL
Any object available in SCIA Engineer may be inputted via the Input panel. Because there are many different objects available in SCIA Engineer, the panel allows you to work with workstations and separate categories. This way you can start with the “Structure” workstation to input the structural elements and their boundary conditions and then you can continue applying loads by using the “Load” workstation. Much like the main menu or the Spotlight, the Input panel will show a Tooltip with more information after hovering on any command for two seconds.
“Tags” is a new concept that presents an overall filter to show only the most used commands (use tags “Basic modelling” or “Quick input”) or tags can apply a filter based on the modelled structure. For a steel structure you can use tag “1D” and for masonry or for a concrete project you can use tag “2D” to filter out structural objects that you do not need to use.
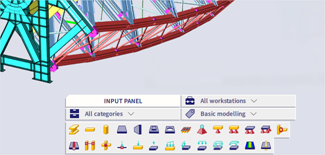
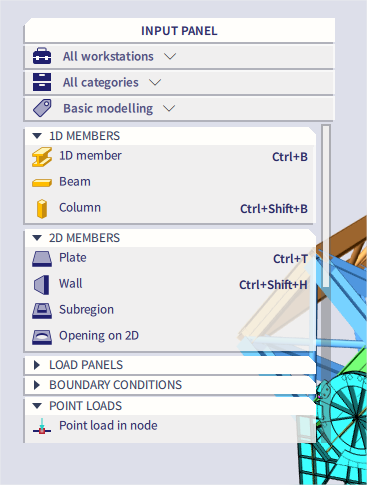
We allow multiple settings to allow you a clear navigation of the Input panel. The options are following:
- View the panel only in icon mode (image above left) or together with the name and hotkey of command (image above right) (very similar to seeing commands in the main menu). If the Input panel is not wide enough to fit the icons and the names of the commands, it is by default also displayed in the icon mode.
- You can either show or hide the names of separate categories.
When you get familiar with the icons we created, we recommend using the Input panel in the icon mode.